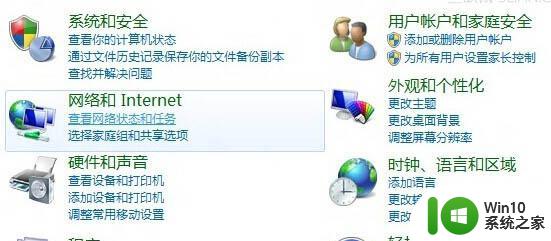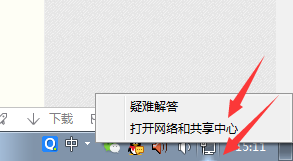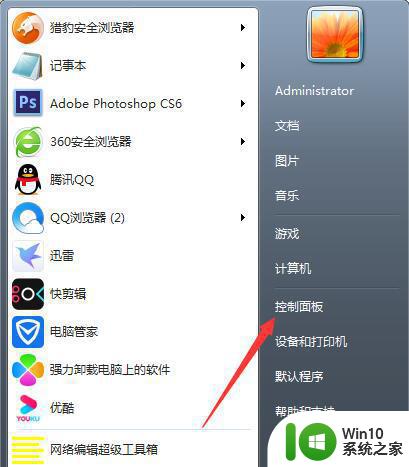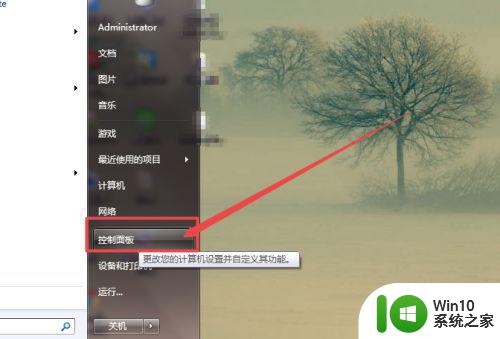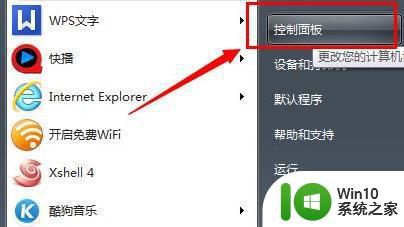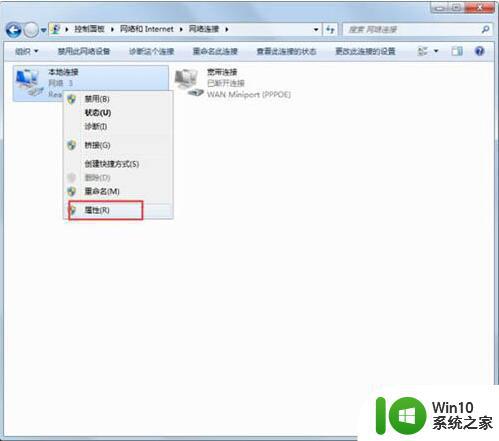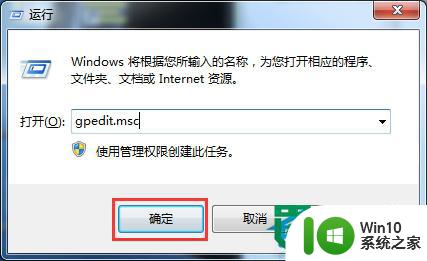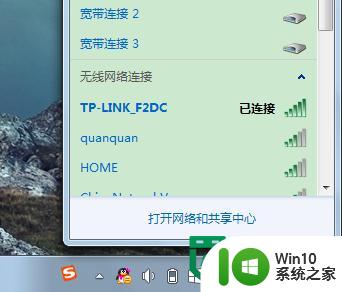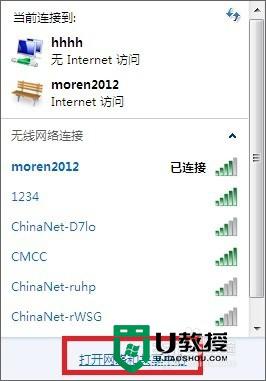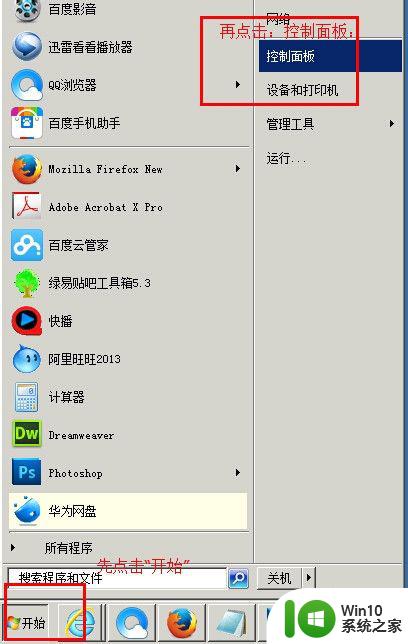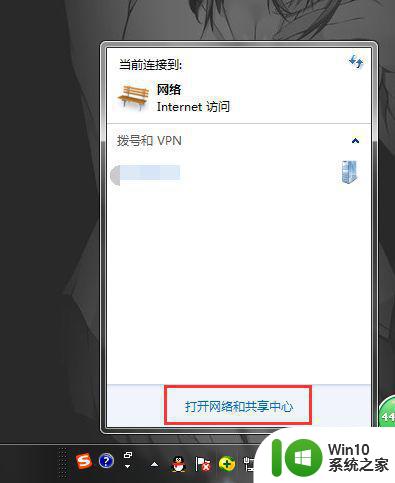w7系统如何配置静态ip地址 w7系统如何设置局域网ip地址
w7系统如何配置静态ip地址,对于计算机网络的配置,静态IP地址和局域网IP地址设置都是非常重要的步骤,在Windows 7操作系统下,这些设置的步骤都非常简单。对于静态IP地址的配置,可以通过控制面板中的网络和共享中心进行设置,而局域网IP地址的设置则可以直接在网络适配器中进行。下面我们将更详细地介绍如何进行这些设置。
解决方法:
1、在电脑上面的网络图标上单击右键,点击属性,到下图2的页面。
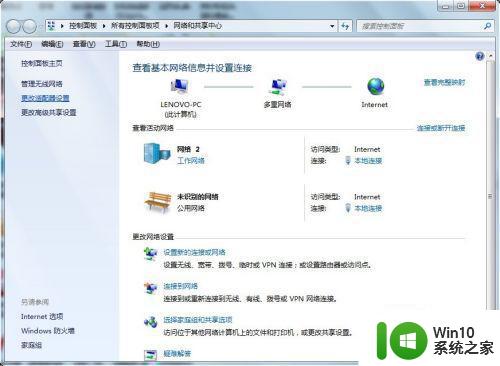
2、第二种进入页面设置方法:程序-控制面板,然后选择网络和Internet。
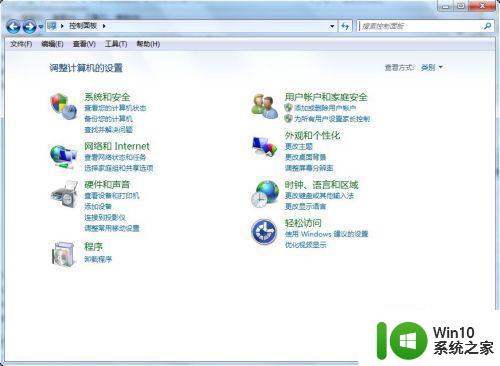
3、选择下面的查看网络状态和任务,同样也是可以进入到这个页面的。
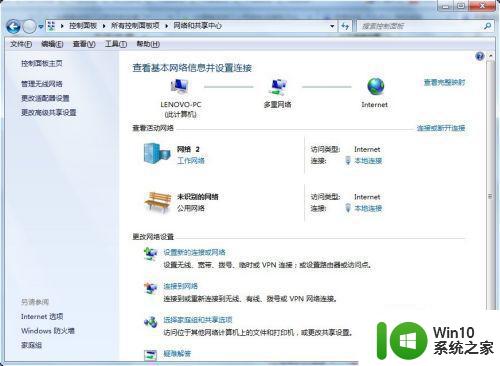
4、选择左上角的更改适配器设置-本地连接右键单击选择属性,选择Internet 协议版本4(TCP/IPv4)双击打开。
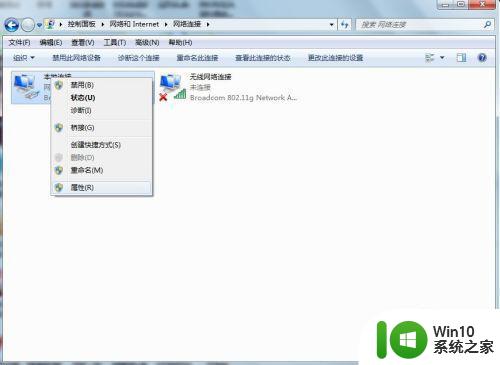
5、进入到IP设置页面,IP地址和掩码,网关都根据自己的实际地址来配置,配置好之后保存,就可以了。
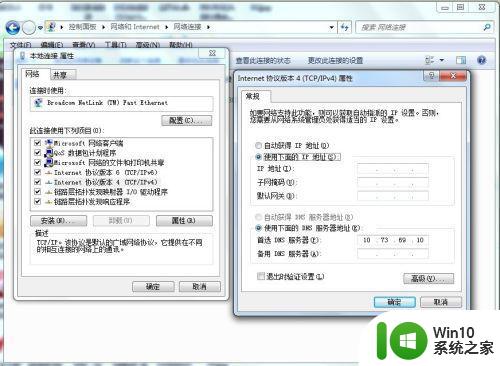
6、设置后之后,看下右下角的网络连接,再看下更改适配器设置页面的网络连接,如果没有打叉,那么说明网络已经连好了,也可以打开网页验证下网络是否已经可以访问页面了。
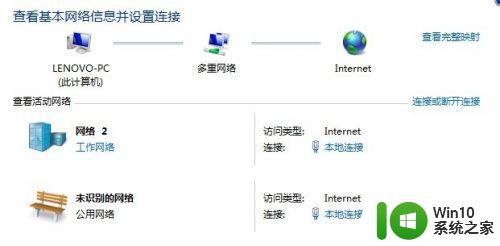
以上就是在W7系统中配置静态IP地址和设置局域网IP地址的全部内容,如果您遇到这种现象,可以参考本文提供的方法来解决,希望这些方法对您有所帮助。