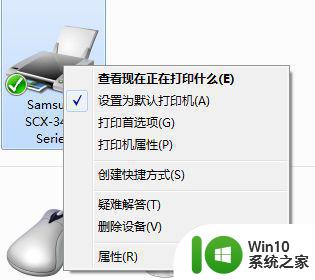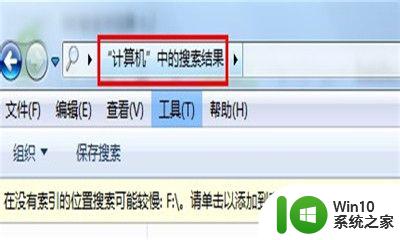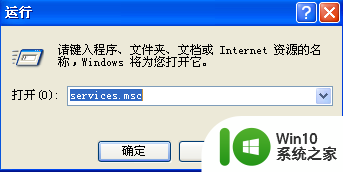佳能打印机使用扫描功能的步骤 佳能打印机如何使用扫描功能
如今佳能打印机作为一款功能强大的办公设备,不仅具备打印功能,还内置了便捷的扫描功能,为用户提供了更多的选择和便利,使用佳能打印机的扫描功能,可以将纸质文件快速转换为电子文件,方便传输和存储。对于一些用户来说,如何正确使用佳能打印机的扫描功能可能还存在一些困惑。在本文中我们将详细介绍佳能打印机使用扫描功能的步骤,帮助用户轻松掌握这一技能。无论您是初次接触佳能打印机的扫描功能,还是希望进一步了解和提高使用技巧,本文都将为您提供实用的指导和建议。让我们一起来探索佳能打印机扫描功能的魅力吧!
一、扫描使用方法
1、首先在佳能打印机面板上选择扫描,预览扫描或直接扫描。找到保存位置,扫描结束打开,在 电脑 上右键点击打印机属性,点击开始扫描,但是需要先把原稿放入玻璃稿台上。

2、若佳能打印机上有按键就按扫描键,一般电脑打开后会看到 扫描仪 的图标,直接打开扫描就可以,最后按需要的格式保存。

二、打印不了怎么办
1、当打印机出现文件扫描报出计算机故障或繁忙时,先需要拔掉打印机的电源,等10秒左右再插上。之后再次扫描,这是因为打印机一旦出现报警,要解除报警才能正常工作。
2、若按照以上操作还是不见效,则打开连接打印机的主机,打开驱动软件的辅助软件。
3、选择第一个扫描功能,点击到多功能扫描页面,再点击【阅读器】就可以扫描成功。
4、若以上方法都无效,则需要重新装打印机驱动。佳能打印机经常出问题是因为连接电脑的主机经常开关机,对驱动的影响很大,因此最好配备一台独立的打印机主机。

三、联系售后
1、打印机的售后保障一般比较到位,功能损坏或者不会使用联系售后维修即可!

以上就是佳能打印机使用扫描功能的步骤的全部内容,碰到同样情况的朋友们赶紧参照小编的方法来处理吧,希望能够对大家有所帮助。