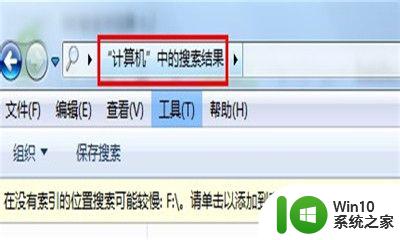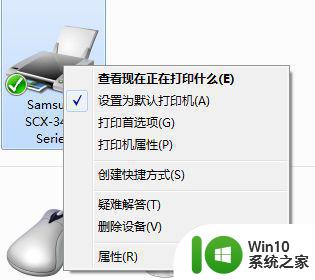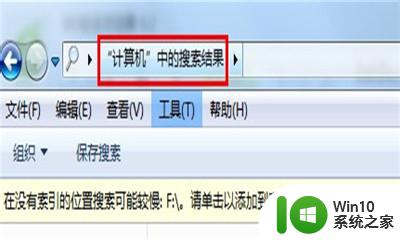如何使用打印机将照片扫描到电脑 打印机扫描图片上传电脑的步骤和方法
如何使用打印机将照片扫描到电脑,如今随着数字化的发展,越来越多的人开始使用打印机将照片扫描到电脑中。这种方法既能够保留珍贵的纸质照片,又能够方便地进行后期处理和分享。如果你也想掌握这种技巧,那么我们来分享一下具体的步骤和方法。首先你需要一台支持扫描功能的打印机,并将它连接到电脑上。接下来将要扫描的照片放在打印机的扫描盘上,启动打印机扫描功能,在电脑上打开相应的扫描软件。然后在软件中设置扫描的分辨率、色彩调整等参数,进行预览后确认无误,即可进行照片的扫描和上传。通过这种方法,你可以将珍贵的照片永久地保存在电脑中,也可以随时方便地进行打印、编辑和分享。
解决方法:
1、首先,确保电脑和打印机都已连接,然后打开电脑和打印机。
2、将要扫描上传的文件放在打印机里面(有文字的朝下放),并盖好盖子。

3、在电脑左下角点击开始菜单,找到设备和打印机。
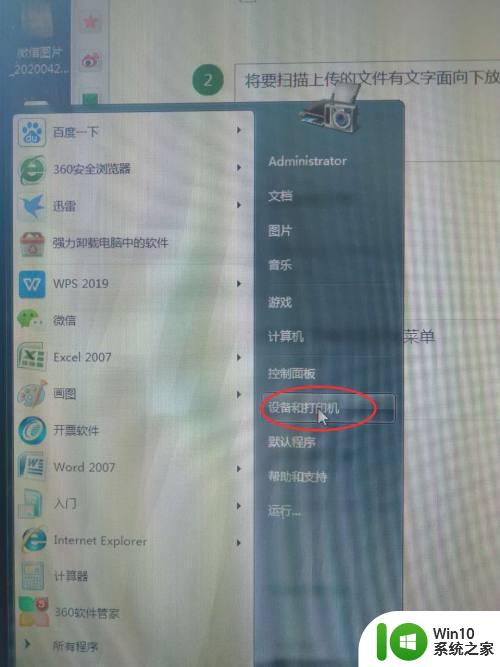
4、打开设备和打印机,选择与电脑连接的打印机型号,选中打印机,单击右键选中“开始扫描”。
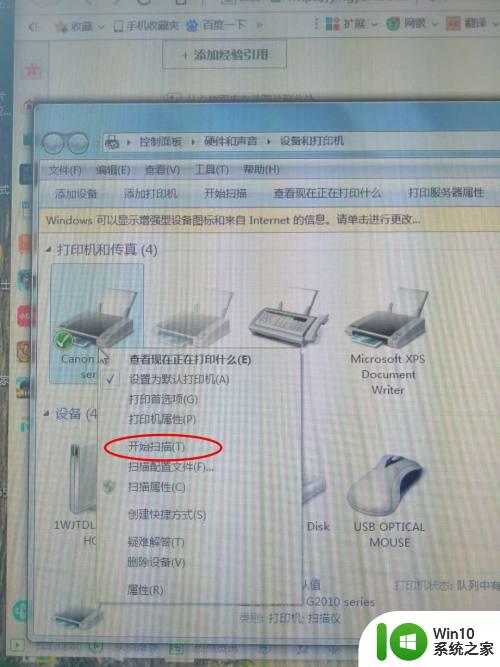
5、点击右下角的“扫描”。
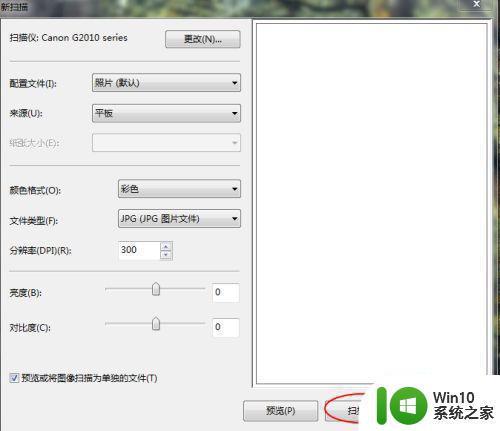
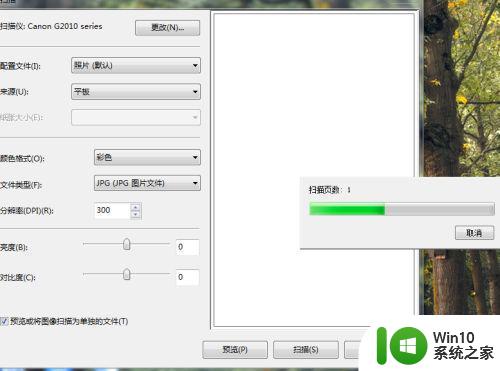
6、扫描完成后,输入文件名称,然后点击“导入”键,开始导入。
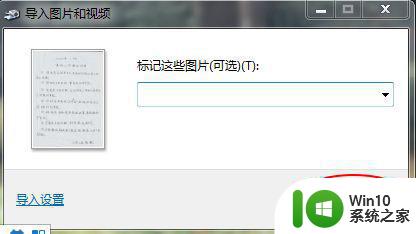
7、这时文件已经导入成功了,记住导入时所保存的位置和文件名,这样可以方便以后查找该文件。
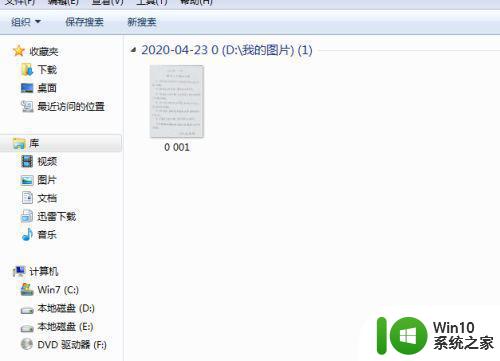
使用打印机将照片扫描到电脑非常简单,只需遵循以上步骤即可。无论是扫描家庭相册中的老照片,还是上传最新的度假照片,这个过程都比想象中容易。所以,赶快在您的打印机上尝试吧!