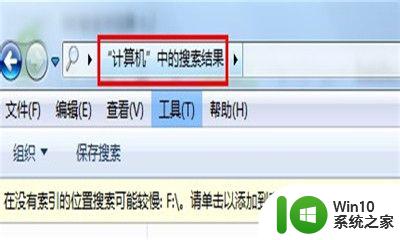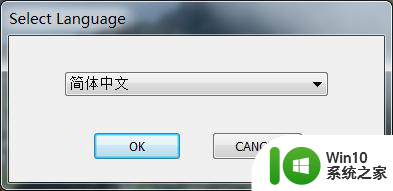兄弟打印机扫描文件设置教程 如何使用兄弟打印机扫描文件并保存到电脑
更新时间:2023-06-17 09:53:49作者:xiaoliu
兄弟打印机扫描文件设置教程,现代人对于文件扫描与数字化存储的需求越来越高,看着堆积如山的纸质文档,想要尽快转化成数字化文档,今天小编为大家介绍如何使用兄弟打印机扫描文件并保存到电脑,让我们一起来学习吧!首先需要确保兄弟打印机与电脑连接正常,打开扫描软件,这时可以设置扫描分辨率、图像格式和扫描区域等参数。接着将要扫描的文档放置在扫描仪上,点击扫描按钮即可开始扫描,等待扫描完成后,保存文件到电脑。使用兄弟打印机扫描文件,一定要按照教程操作,才能保证扫描质量和保存文件的安全性。
方法如下:
1、首先打开打印机上方盖板,将文件正面向上放在扫描台上。

2、放好文件后,打开电脑上的“控制面板”
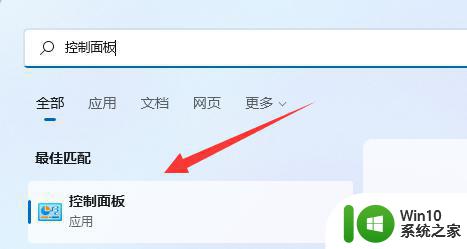
3、然后点击“查看设备和打印机”
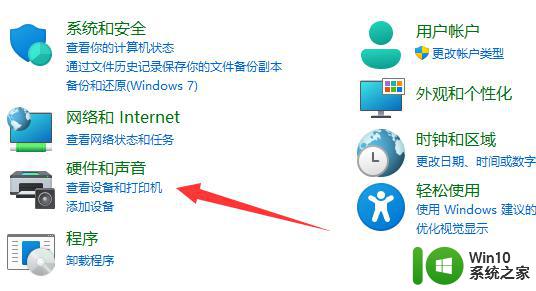
4、打开后,双击想要使用的“打印机”
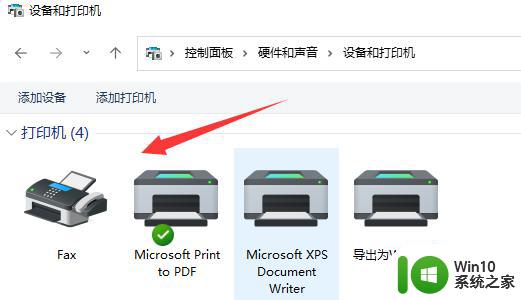
5、最后点击左上角“新扫描”并设置扫描参数就能扫码文件到电脑了。
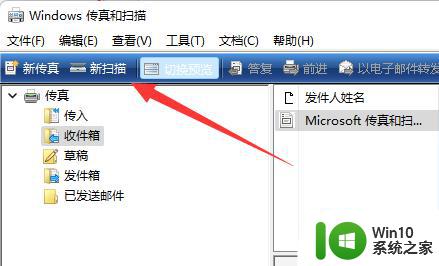
以上就是关于如何设置扫描文件的兄弟打印机的教程,如果您遇到类似的问题,可以按照本文所述的方法进行解决。