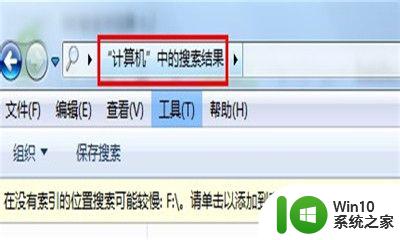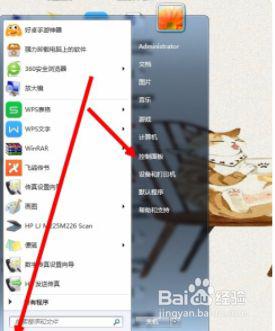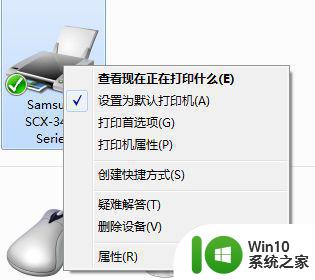hp扫描打印一体机如何连续扫描 打印机连续扫描设置教程
HP扫描打印一体机如何连续扫描和打印机连续扫描设置教程一直以来都是用户关注的焦点,随着科技的不断进步,我们生活中扫描和打印的需求也越来越频繁,而连续扫描和打印的功能则能大大提高工作效率。HP扫描打印一体机的连续扫描功能可以帮助用户快速、高效地完成大批量的文件扫描,而打印机的连续扫描设置则能将多页文件自动送入扫描仪,无需手动操作。本文将为大家详细介绍HP扫描打印一体机如何连续扫描以及打印机的连续扫描设置教程,让您在工作中更加便捷高效。
方法如下:
1.首先把要扫描的资料放在打印机最面上的进纸口,有字的一面要朝上;

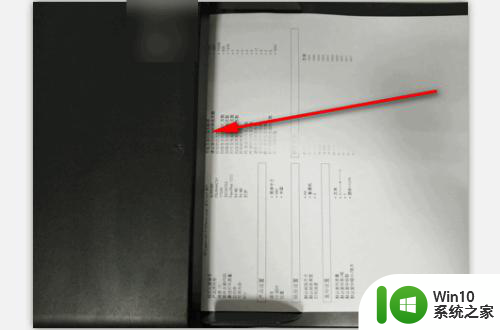
2.找到电脑里安装的扫描仪程序;点击电脑左下角的开始图标,再点击【所有程序】;
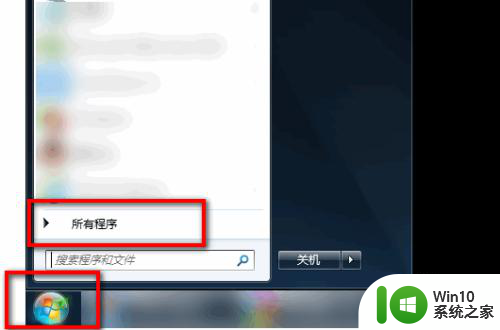
3.点击【所有程序】后,我们就可以看到【传真和扫描】图标,点击一下此图标;
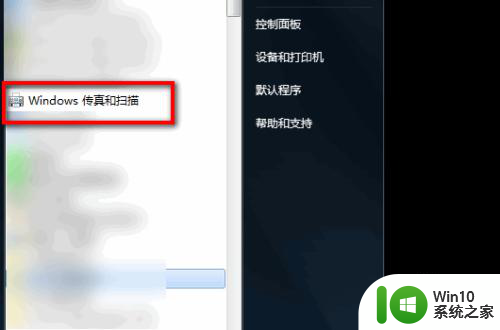
4.点击【传真和扫描】图标后,页面就会弹出扫描程序的主界面。点击页面左上角的【新扫描】
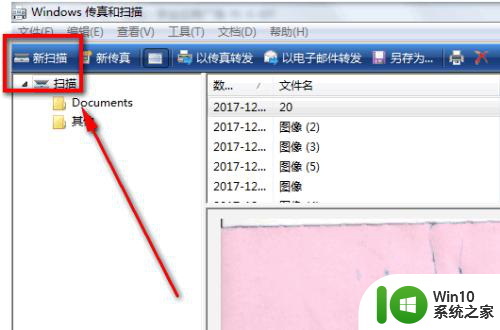
5.点击页面左上角的【新扫描】后,页面会弹出选项。点击来源后面的选项,选择【纸盒】;
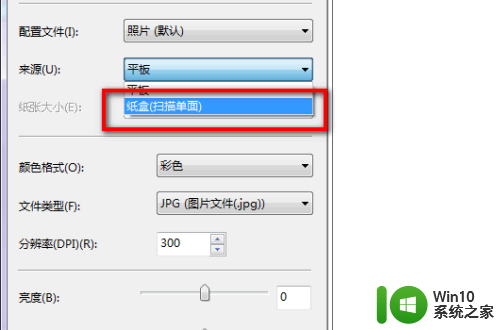
6.选择【纸盒】后,点击选项对话框右下角的【扫描】;
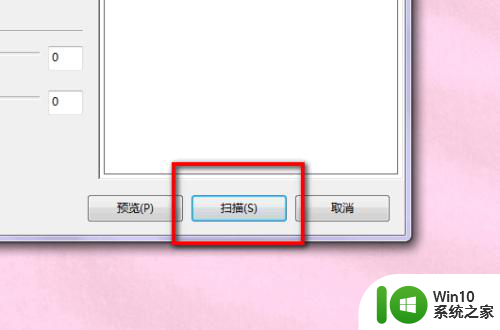
7.点击选项对话框右下角的【扫描】后,打印机就会连续扫描了。并且在扫描的时候,进度条上会显示正在扫描的页数。
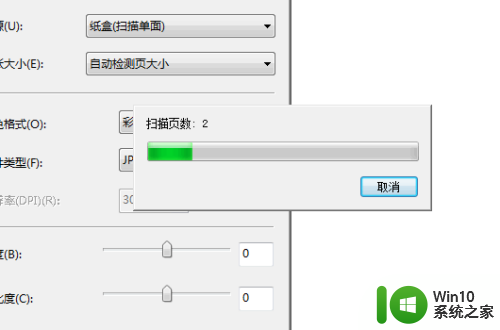
以上是关于如何连续扫描的HP扫描打印一体机的全部内容,如果你遇到这种情况,你可以根据以上操作来解决,非常简单快速,一步到位。