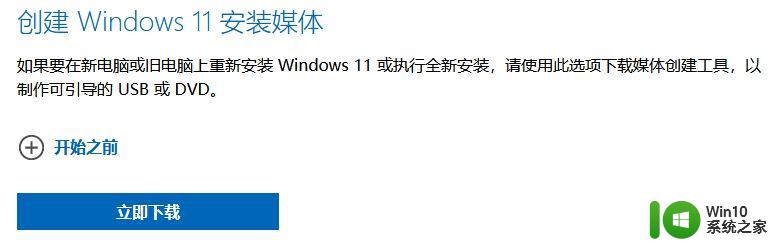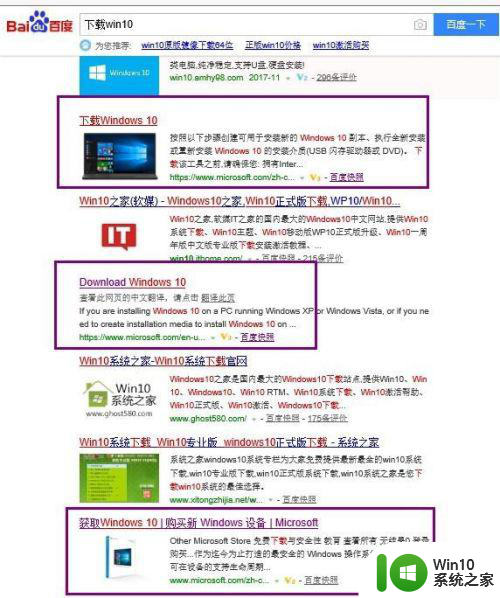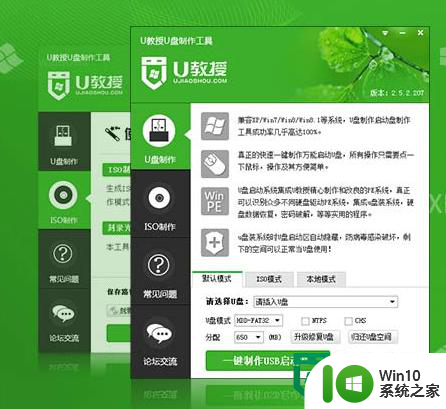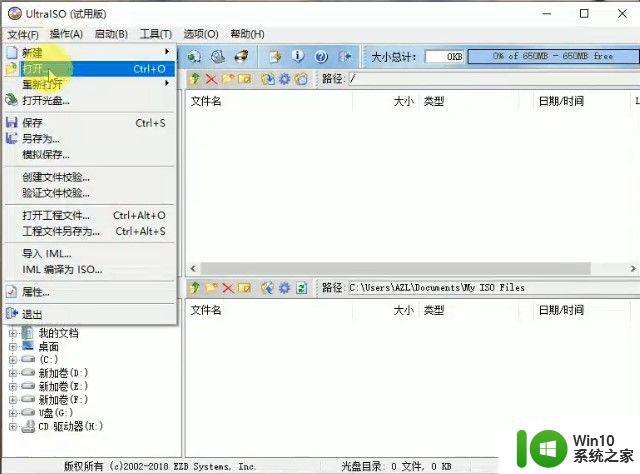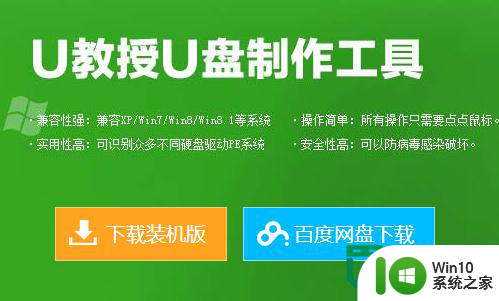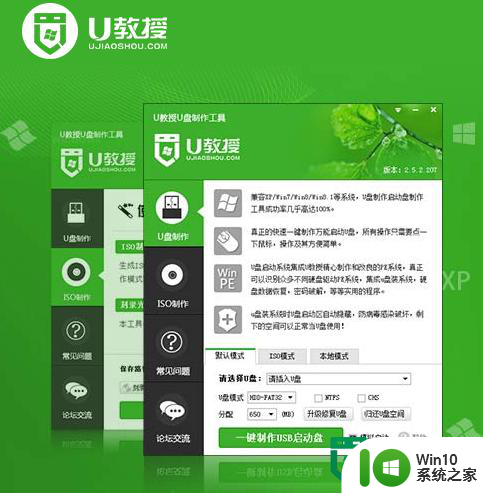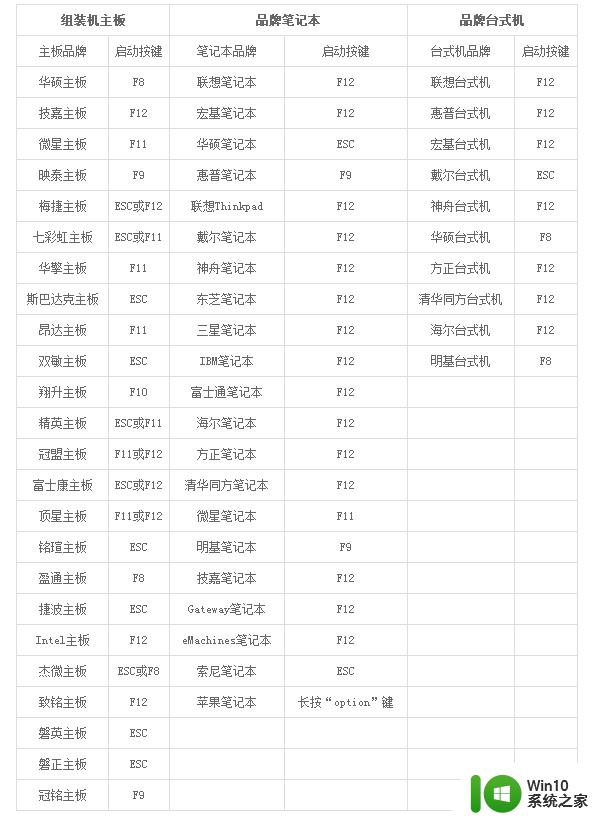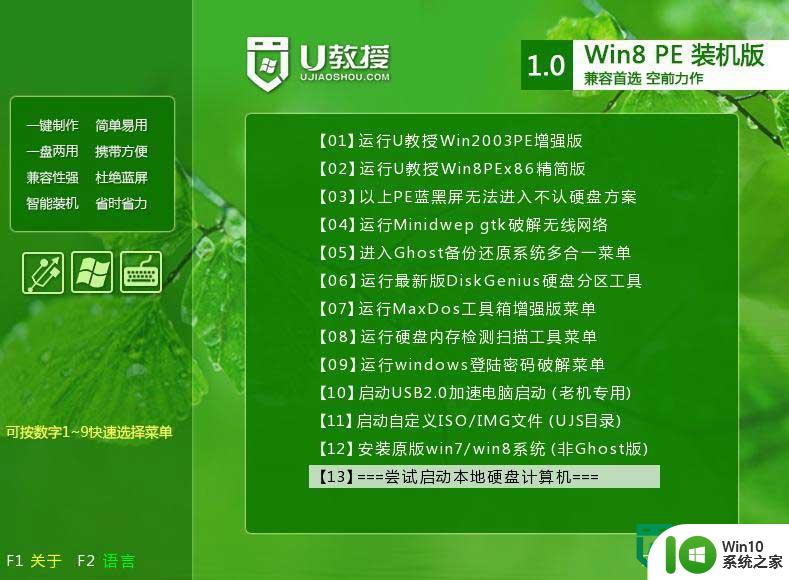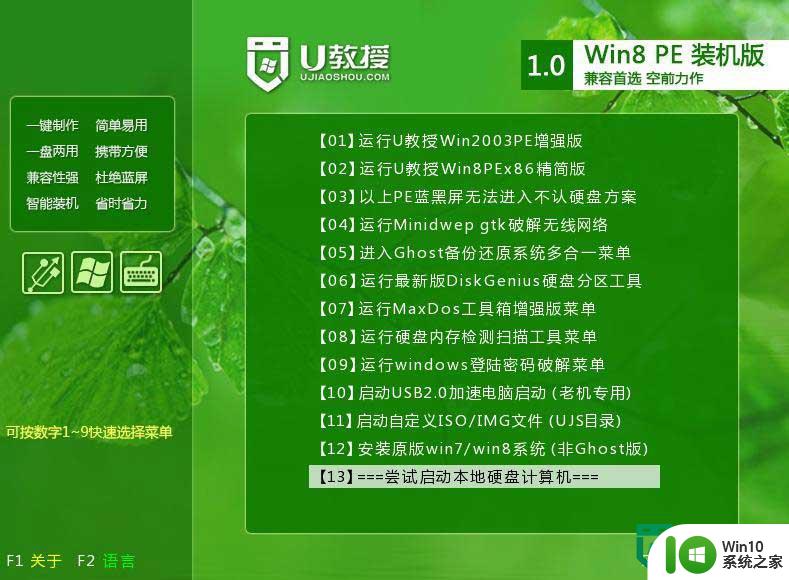微软官网制作win10系统盘的步骤 微软工具制作win10启动盘的详细教程
更新时间:2023-07-26 18:05:40作者:xiaoliu
微软官网制作win10系统盘的步骤,微软官网提供了一种简便且可靠的方法来制作Win10系统盘,以确保我们在需要时能够轻松地进行系统修复或重新安装,通过微软工具,我们可以轻松地创建一个Win10启动盘,无论是通过USB闪存驱动器还是光盘。这个详细教程将带领我们一步步完成制作过程,确保我们能够掌握这个重要的技能,并在需要时能够迅速应对各种系统问题。无论是在个人使用还是在组织环境中,掌握这个技巧都是非常有用的,它能够为我们提供额外的安全和便利。
微软官方提供了许多种升级win10系统的方法,比如可以下载易升升级,也可以使用MediaCreationTool工具来制作原版win10安装U盘。不少用户还不清楚微软工具制作win10启动盘的详细教程的步骤是怎样的,下面小编就教大家使用微软工具制作win10启动盘的方法。U盘安装方法:win10官方制作的u盘如何安装教程
准备工作
1、一个空白U盘,容量8G或以上,格式化此U盘2、电脑需要连接网络,用于下载win10系统镜像到U盘,制作成win10安装介质
微软官方工具制作windows10系统U盘步骤如下
1、进入微软win10官方地址https://m.microsoft.com/zh-cn/software-download/windows10,找到【立即下载工具】,点击,即可下载,或者在U教授站内下载:MediaCreationTool下载v20H2。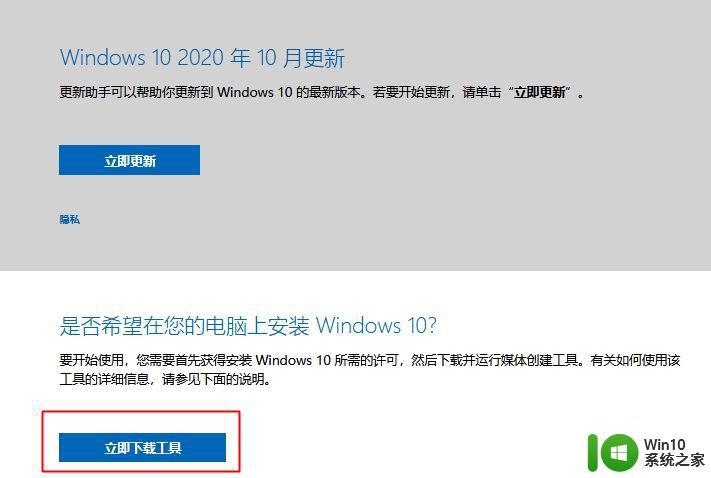
2、目前下载的是最新版MediaCreationTool20H2.exe,双击运行,等待准备工作完成后会进入许可条款页面,点击【接受(A)】。
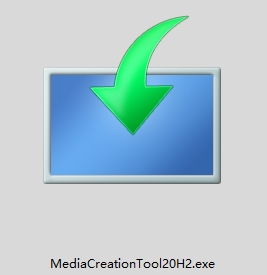
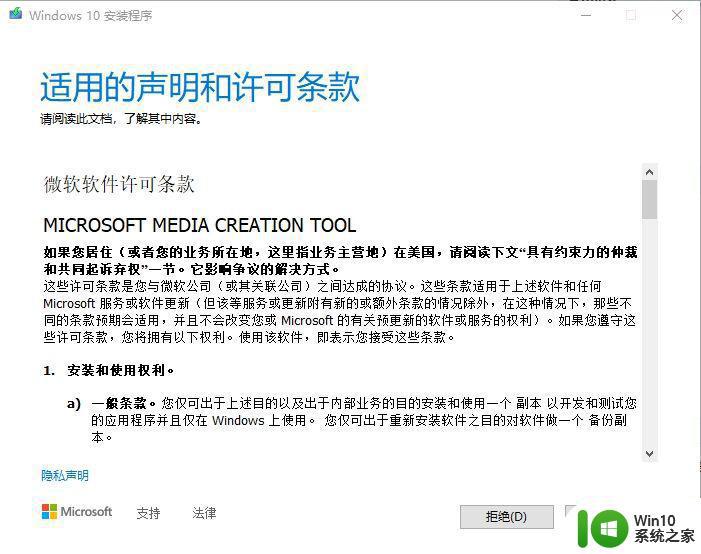
3、你想执行什么操作,这边选择【为另一台电脑创建安装介质(U盘、DVD或ISO文件)】,然后点击【下一步(N)】。
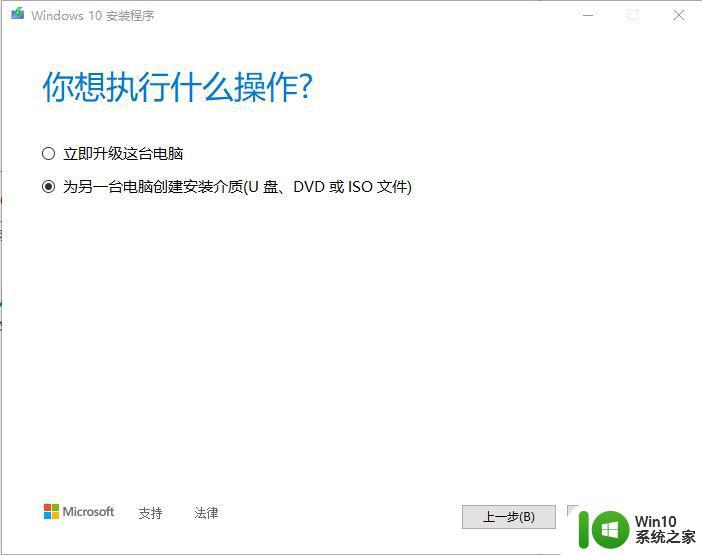
4、选择windows10系统版本,先取消勾选【对这台电脑使用推荐选项】,版本选择【Windows10】,该版本包含专业版、家庭版、企业版等,若只是为本机重新安装系统,则保持默认勾选即可,体系结构可以选择64位、32位以及两者都选择。
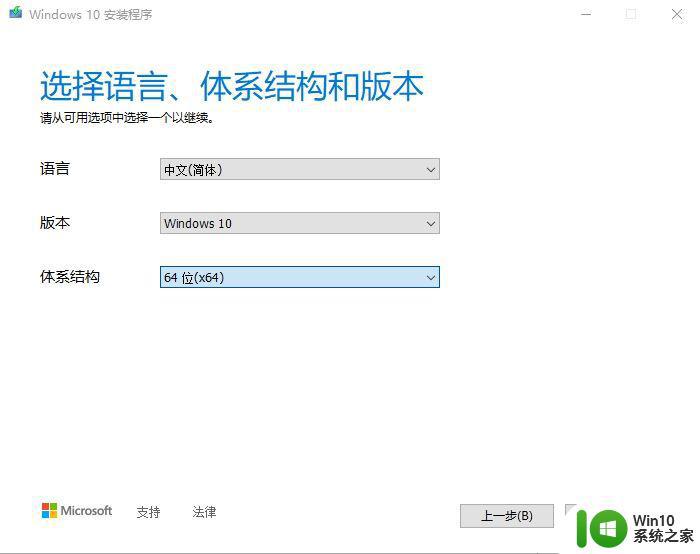
5、选择要使用的介质,选【U盘】,然后点击【下一步(N)】,此时可以插入U盘,U盘必须先格式化,并且要有8G或更大容量。
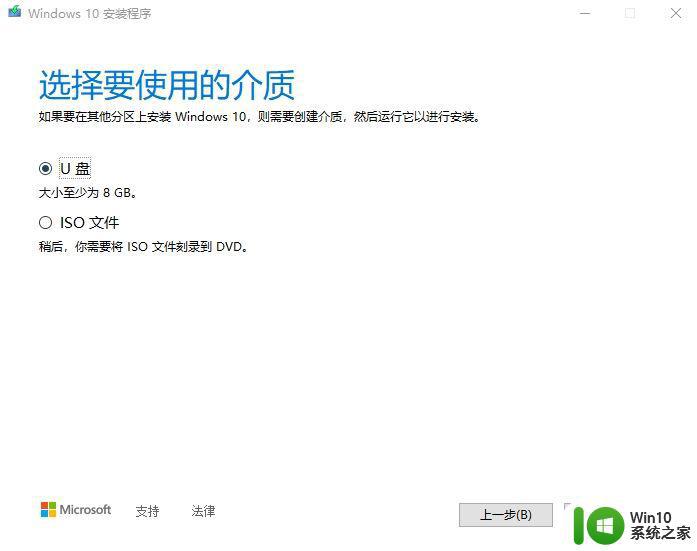
6、选择可移动驱动器这边的U盘,点击【下一步(N)】。
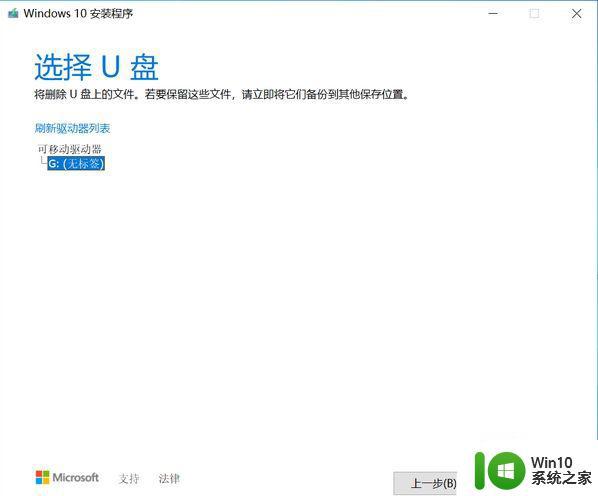
7、安装介质会执行windows10镜像下载,等待系统下载完成,下载时长需依当前网络情况而定。
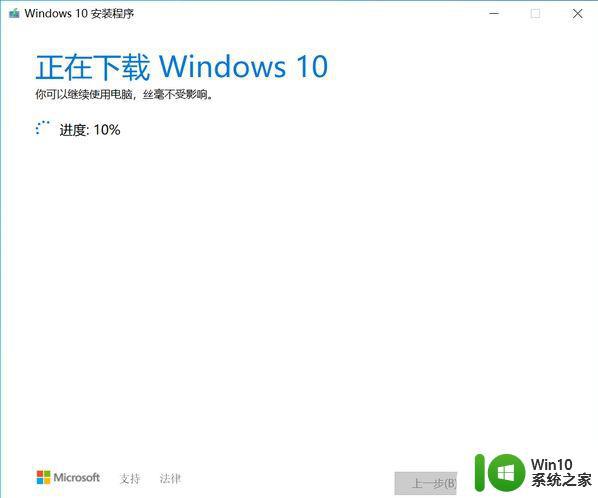
8、下载完成,等待验证下载包后自动开始创建windows10介质。
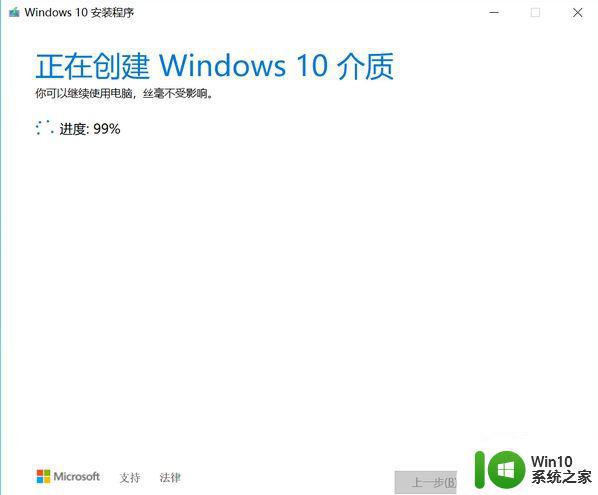
9、提示【你的U盘已准备就绪】,说明win10系统U盘制作成功,点击【关闭(F)】会闪现弹窗,无需关心,弹窗提示【安装程序正在清理……】。
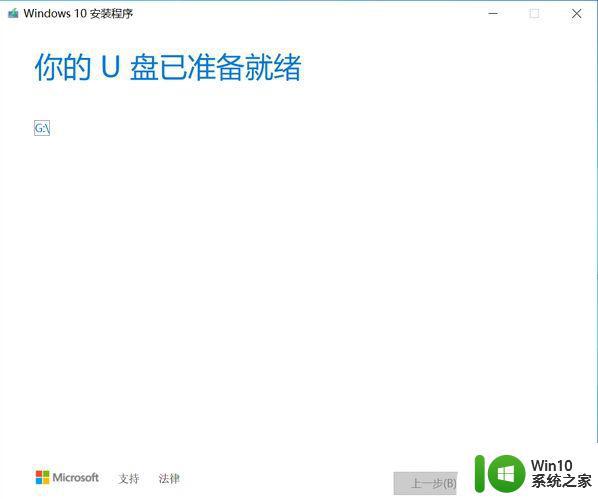
以上就是使用微软工具制作win10启动盘的全部过程,制作很简单,全程自动执行,微软官方制作的win10安装U盘支持uefi启动。
以上就是制作Win10系统盘的全部步骤,如果您还有疑问,请参考本文提供的步骤进行操作,希望这些步骤能对您有所帮助。