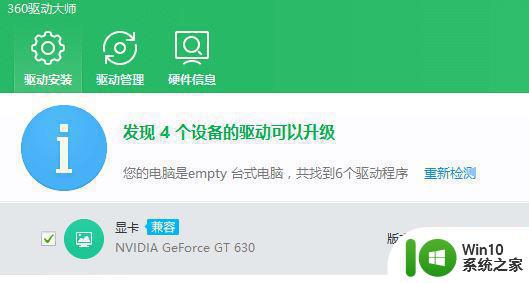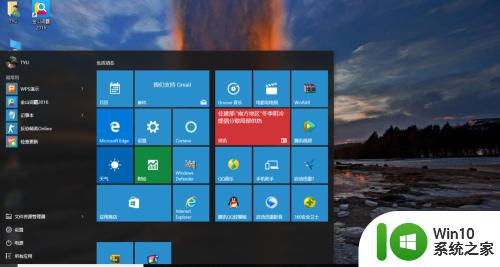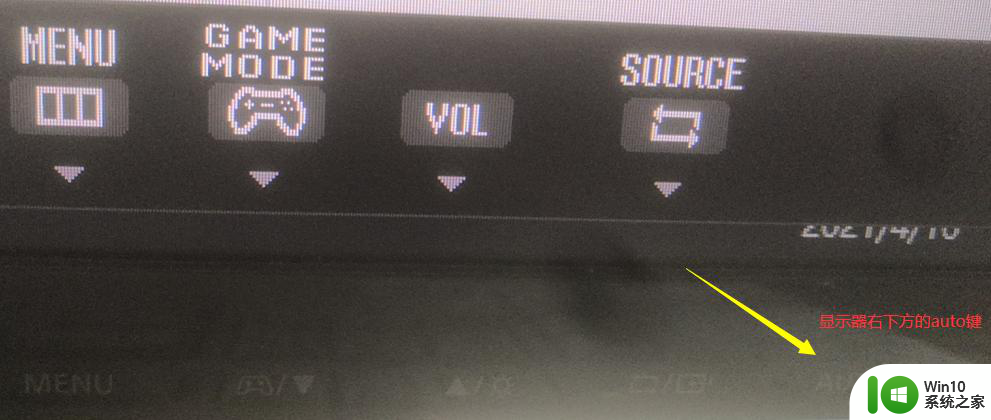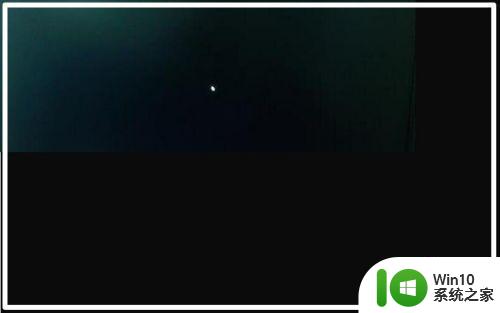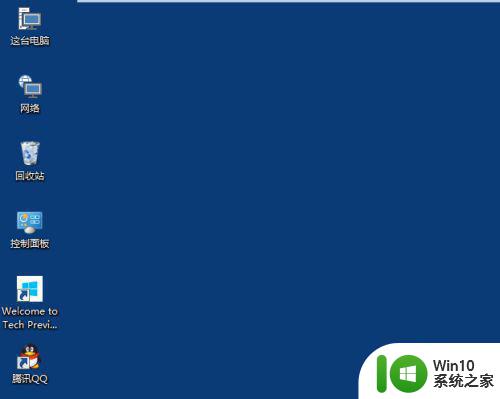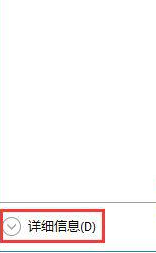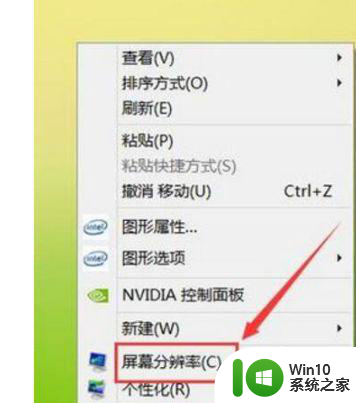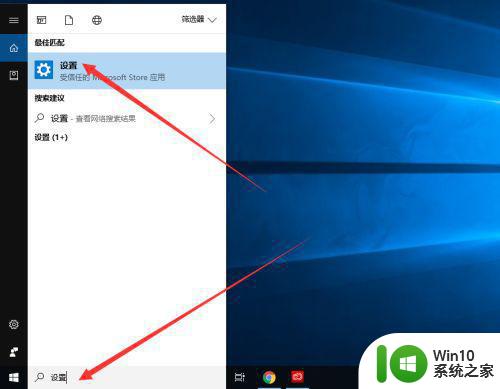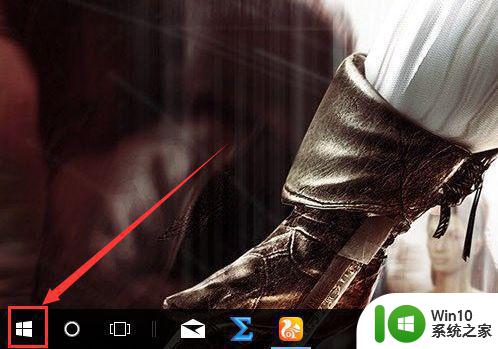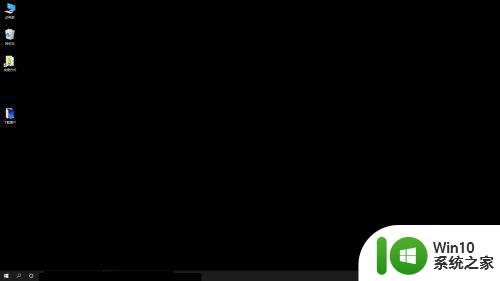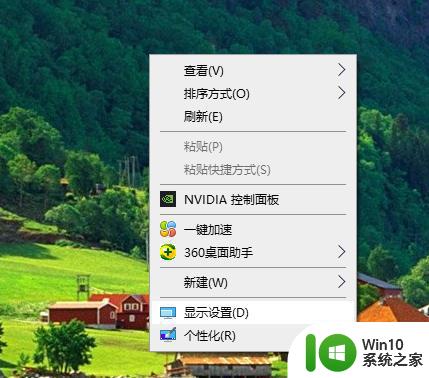w10电脑桌面如何设置满屏 W10桌面如何调整为满屏显示
更新时间:2023-11-19 18:00:32作者:yang
w10电脑桌面如何设置满屏,在如今数字化快速发展的时代,电脑已经成为我们生活中不可或缺的工具,对于许多人来说,桌面显示器上的画面大小却成为一个令人困扰的问题。特别是在使用Windows 10操作系统的电脑上,如何将桌面调整为满屏显示,成为了一个备受关注的话题。在本文中我们将探讨W10电脑桌面如何设置满屏的方法,帮助大家解决这个常见的困扰。无论是工作还是娱乐,拥有一个满屏的桌面显示将让您的电脑使用体验更加舒适和高效。
具体方法:
1、我们先来查看当前的桌面状态,发现是和win7一样的开始菜单桌面
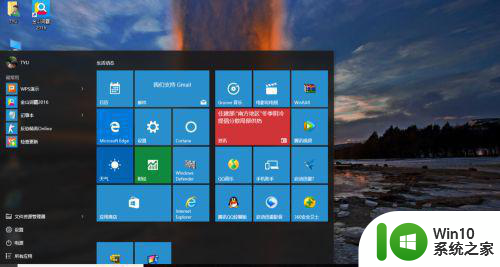
2、在桌面的空白处点击右键选项中的个性化设置
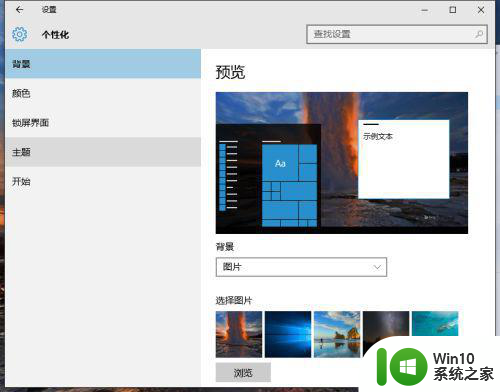
3、打开后选择左边的开始选项
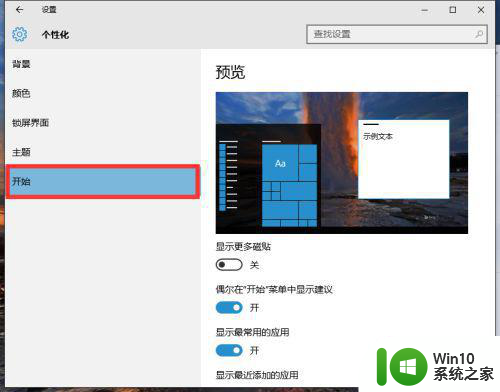
4、找到右侧的使用全屏幕开始菜单
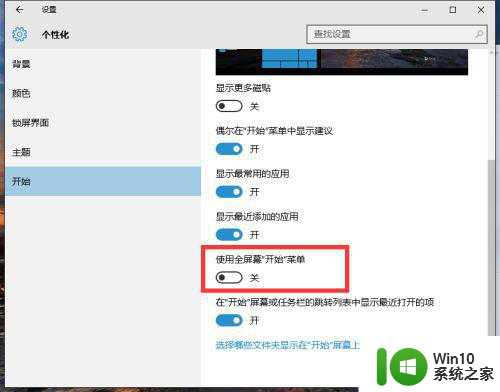
5、原本是关闭的,现在把下面的开关打开
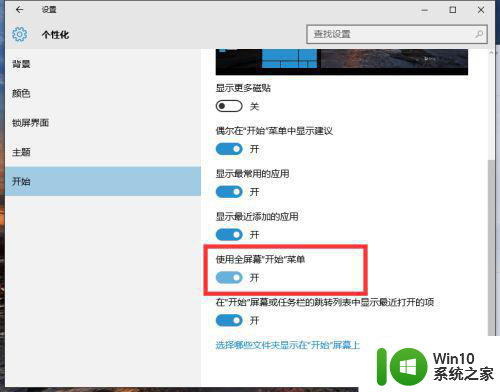
6、现在返回桌面,点击开始,我们会发现进入全屏菜单界面
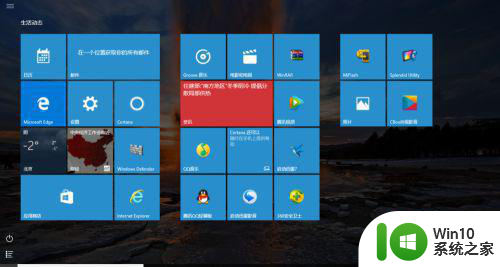
以上就是如何将w10电脑桌面设置为满屏的所有步骤,如果您有需要,可以按照这些步骤进行操作,希望对大家有所帮助。