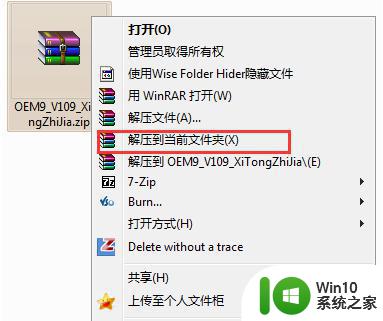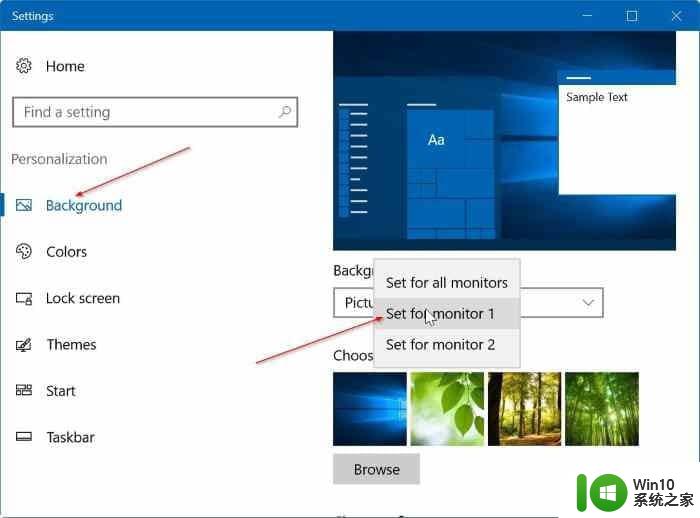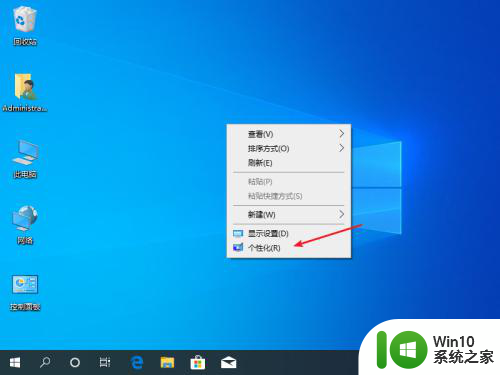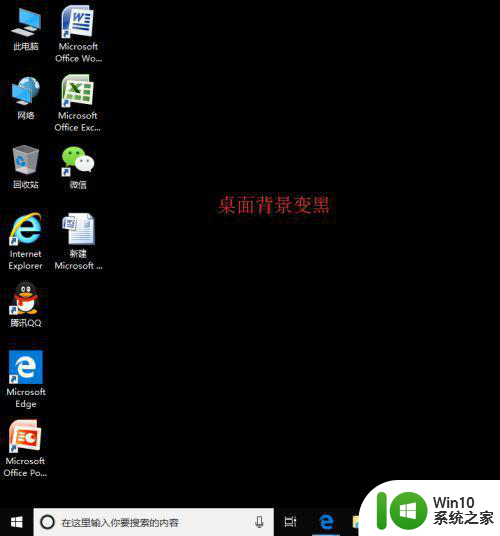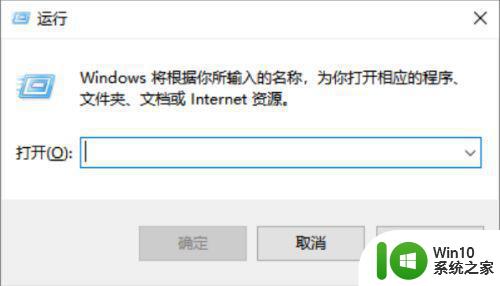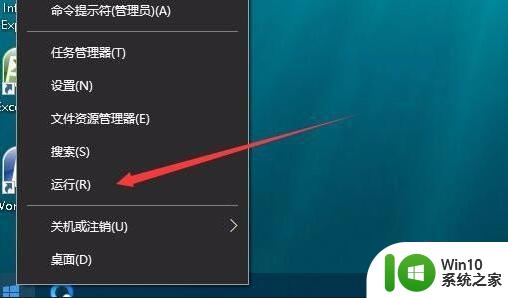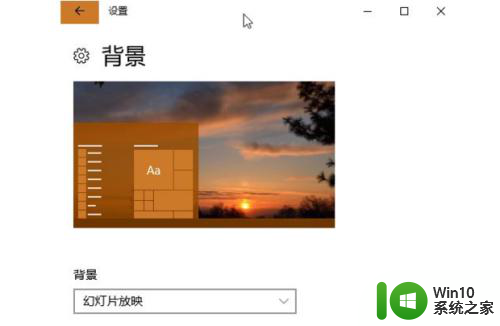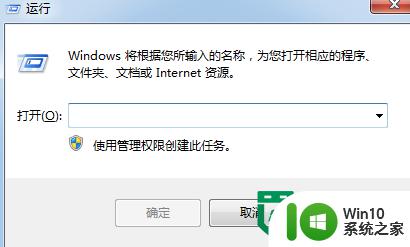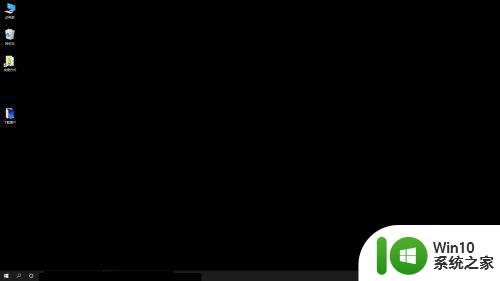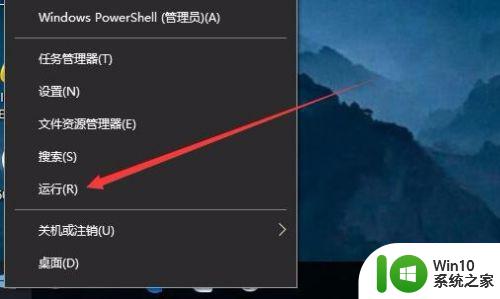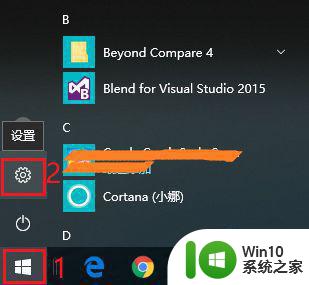win10屏幕壁纸不是满屏解决方法 win10桌面壁纸不满屏怎么办
更新时间:2023-02-13 17:43:53作者:yang
虽然win10系统中拥有自带的微软壁纸,但是许多用户都对此很是不满意,因此也会选择自己喜欢的图片来进行更换,可是有用户在进行win10系统壁纸更换之后,却发现屏幕壁纸不是满屏状态,那么win10屏幕壁纸不是满屏解决方法呢?下面小编就来教大家win10桌面壁纸不满屏怎么办。
具体方法:
1、我们打开电脑,点击左下角的搜索框,输入“设置”,选择匹配出的【设置】应用。
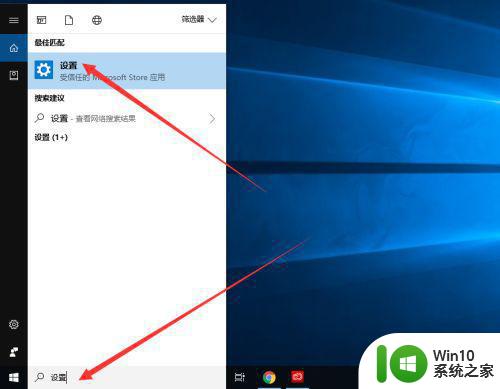
2、进入Windows 设置页面后,我们点击“系统”图标。
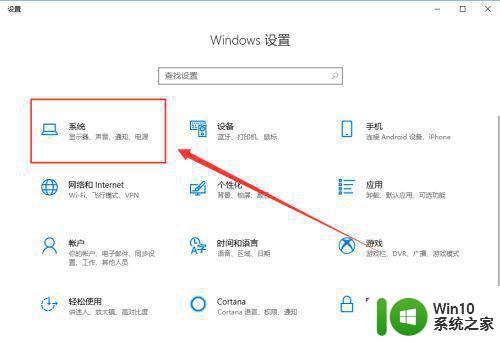
3、进入系统界面后,默认会展示“显示”的基本信息。我们可以看到此时我们的分辨率是1280*768。
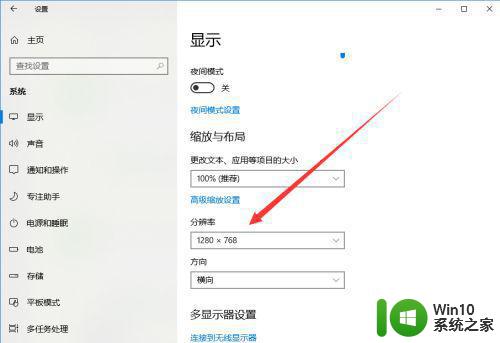
4、我们点击下拉框,可以看到推荐使用的分辨率是1366*768。我们选择推荐使用的分辨率。
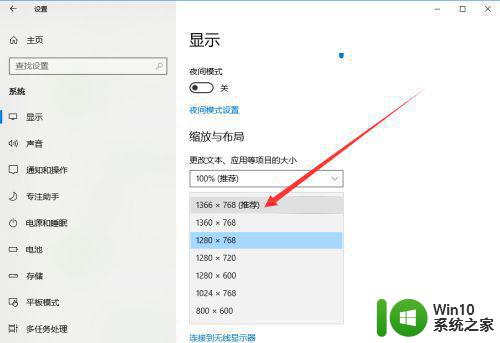
5、然后,会弹出一个提示框,让我们确认是否保留这些显示设置,我们点击【保存更改】
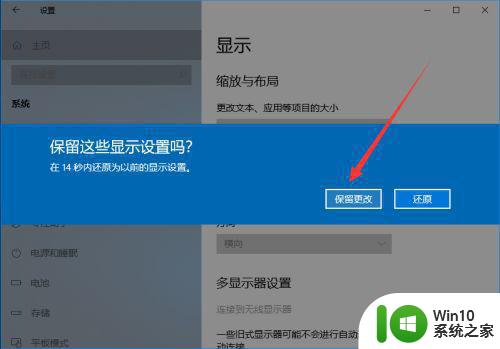
6、这时,我们可以发现,电脑桌面已经全屏显示啦。
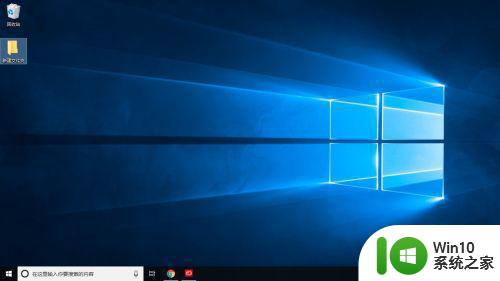
以上就是关于win10桌面壁纸不满屏怎么办了,有遇到这种情况的用户可以按照小编的方法来进行解决,希望能够帮助到大家。