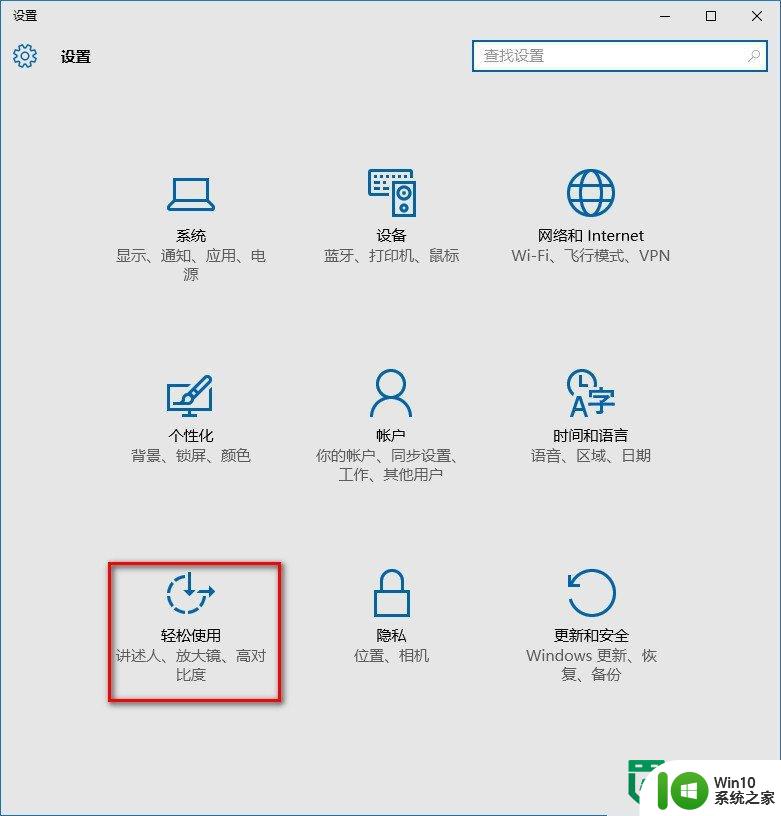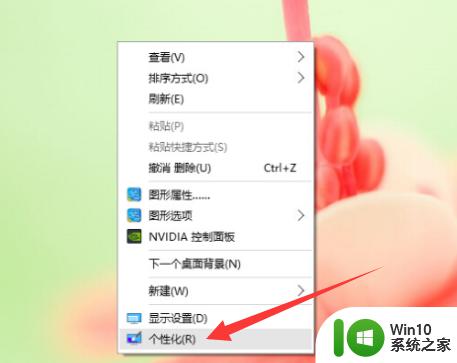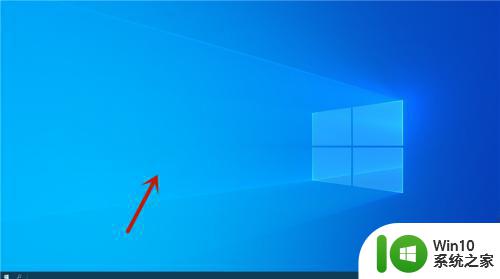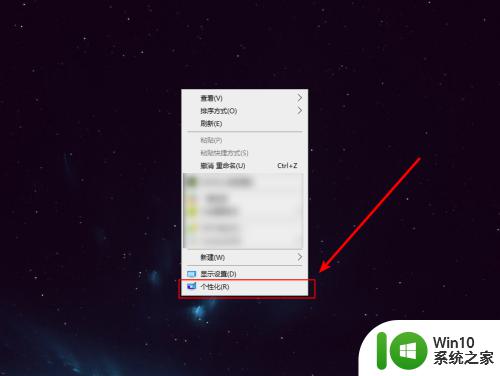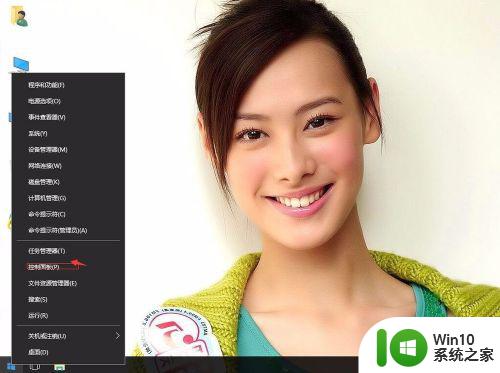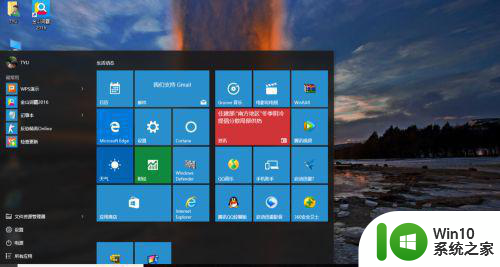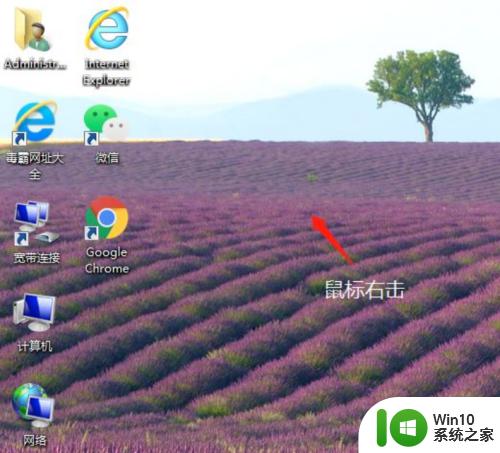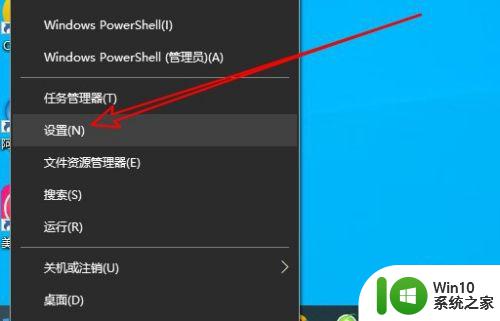win10无法显示桌面如何解决 w10不显示桌面了怎么办
更新时间:2023-02-28 09:28:07作者:yang
一般来说,我们在启动win10电脑之后,进入系统桌面就会呈现出来,可供用户进行选择操作,然而有些用户的win10系统中的桌面却没有不显示,导致用户想要打开,某个软件时都无从下手,那么win10无法显示桌面如何解决呢?今天小编就来给大家介绍win10无法显示桌面解决方法。
具体方法:
1、我们首先,左下开始菜单打开。或者用键盘唤出也行。
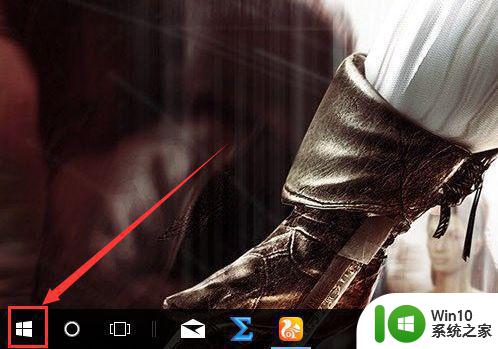
2、之后,在开始菜单中,选择设置界面。
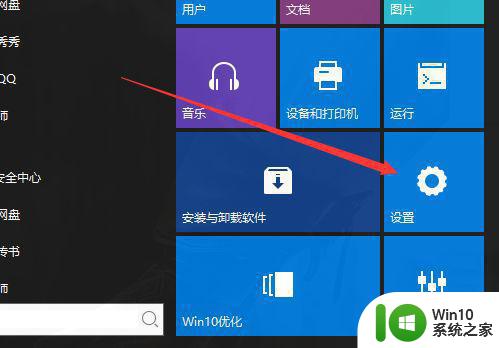
3、进入设置以后,有一个搜索框。
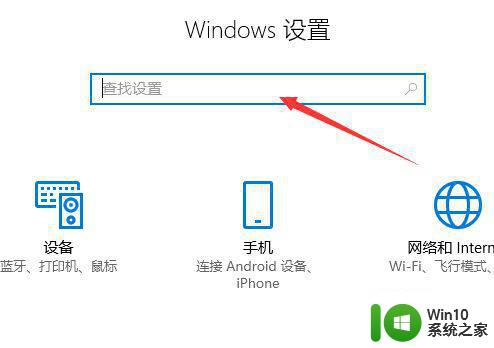
4、我们输入平板,可以看到一个平板模式的选项,点击进入。
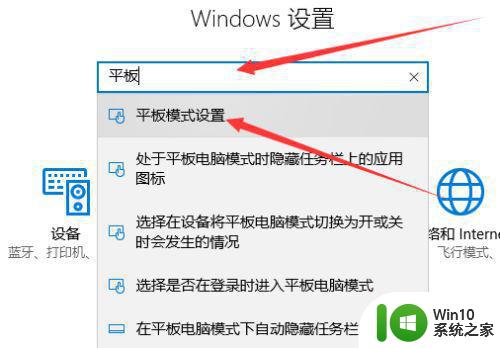
5、进入菜单中,里面有一个选择模式。
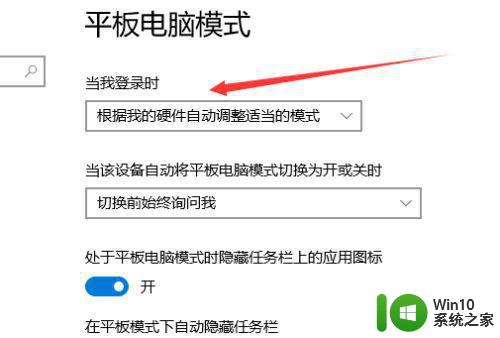
6、我们选择电脑模式,下面的可以不用改。
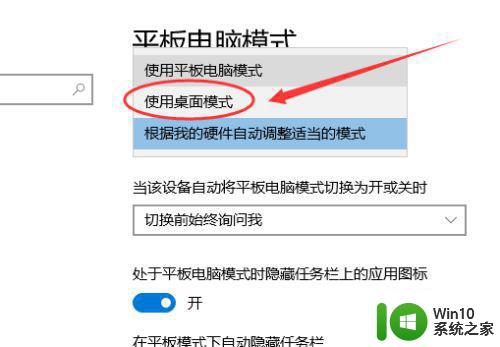
7、之后我们重新登陆,就可以了。如下图,切换为电脑模式,图标也显示了。
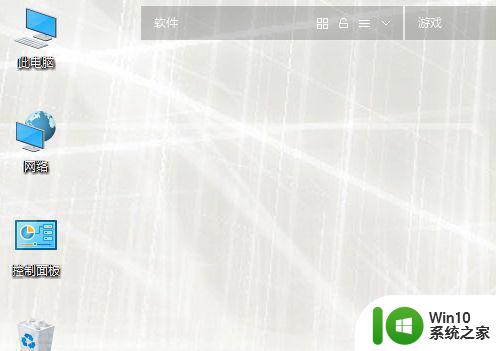
关于win10无法显示桌面解决方法就和大家简单介绍到这里了,有出现这种现象的小伙伴不妨根据小编的方法来解决吧,希望能够对大家有所帮助。