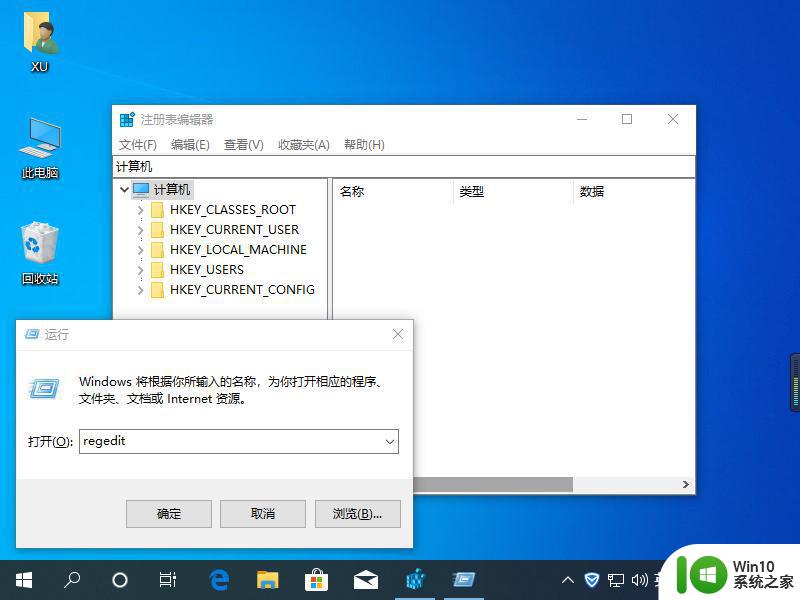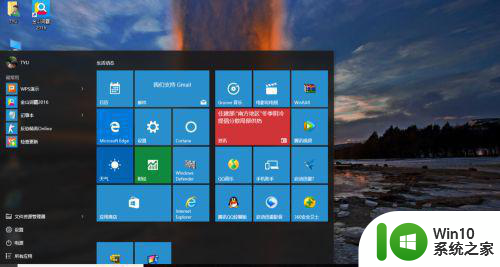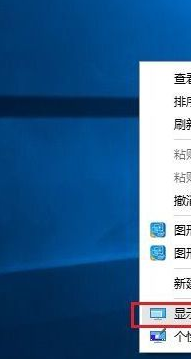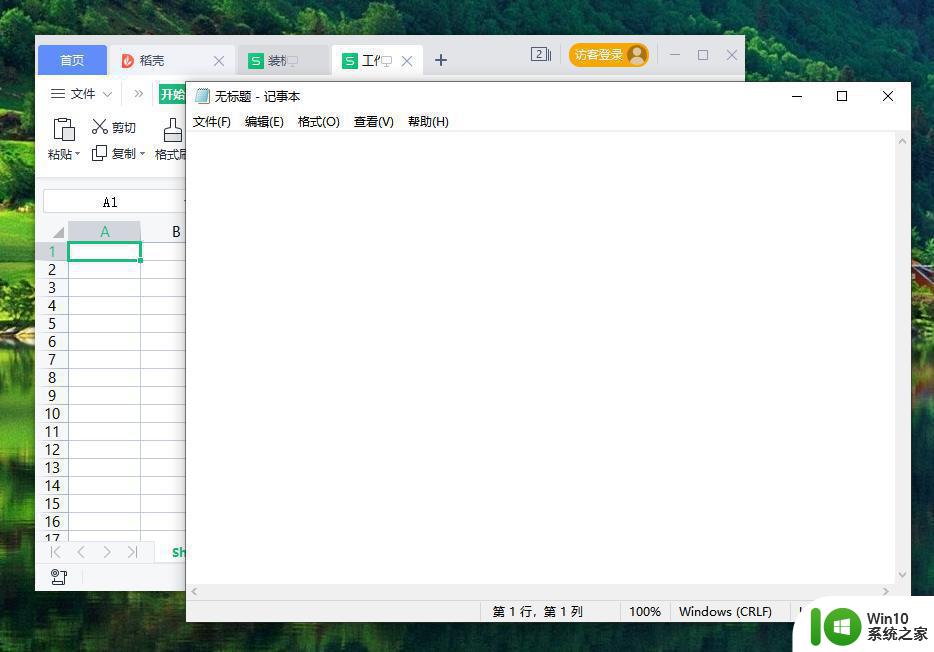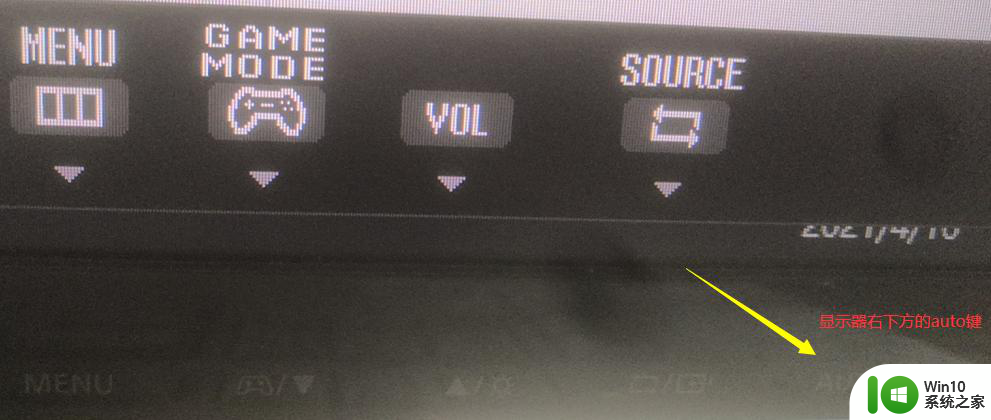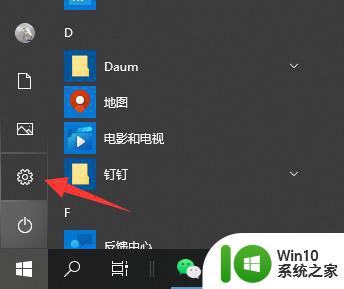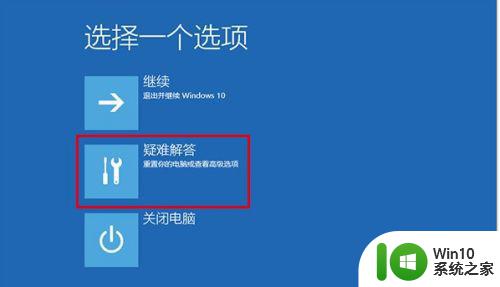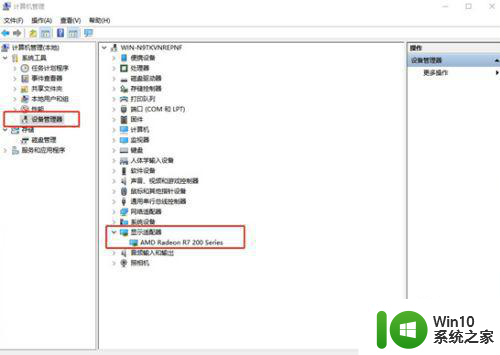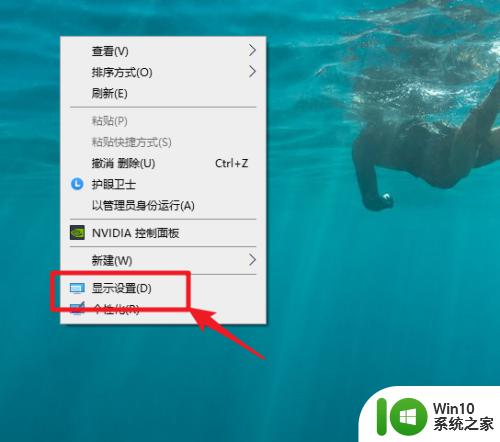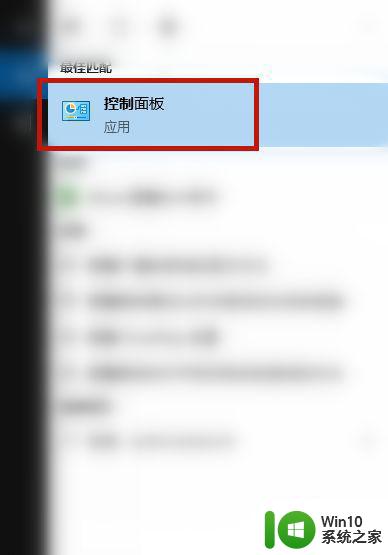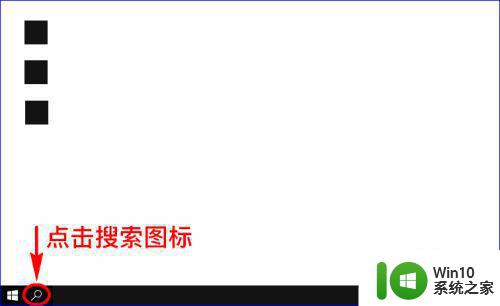win10电脑桌面显示器分辨率调整方法 如何让win10电脑桌面铺满整个显示器
win10电脑桌面显示器分辨率调整方法,在如今的数字时代,计算机已经成为了我们生活中不可或缺的一部分,而在使用计算机的过程中,显示器的分辨率调整便成为了一个关键问题。特别是对于使用Win10电脑的用户来说,如何让桌面铺满整个显示器成为了一个常见的需求。实际上Win10系统提供了简单且便捷的方法来调整桌面显示器的分辨率,让用户享受到更加清晰和舒适的视觉体验。本文将介绍一些实用的技巧,帮助用户轻松解决这一问题。无论是工作还是娱乐,一个铺满整个显示器的桌面将为您带来更高效和愉悦的体验。
具体方法:
1、设置的桌面背景没有铺满,如图所示

2、首先,在桌面空白处,点击鼠标右键,选择个性化,如图所示
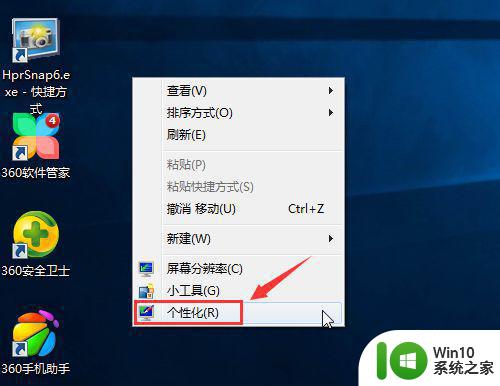
3、打开个性化设置面板后,如图所示
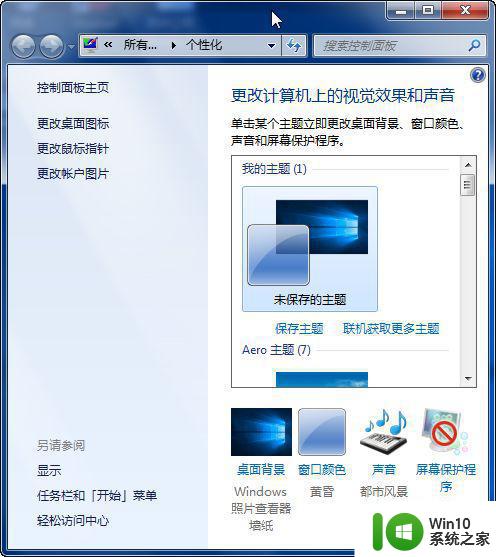
4、点击“桌面背景,windows照片查看器墙纸”,如图所示
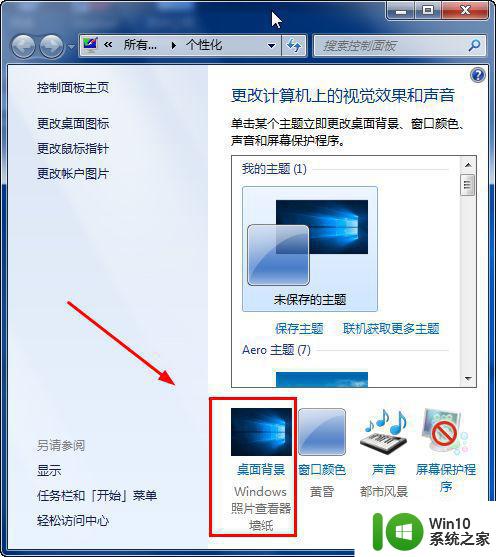
5、打开后,点击如图位置,如图所示
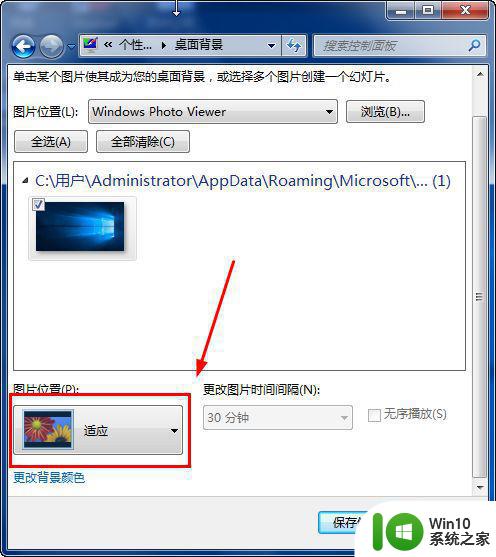
6、将图片位置设置为拉伸,如图所示
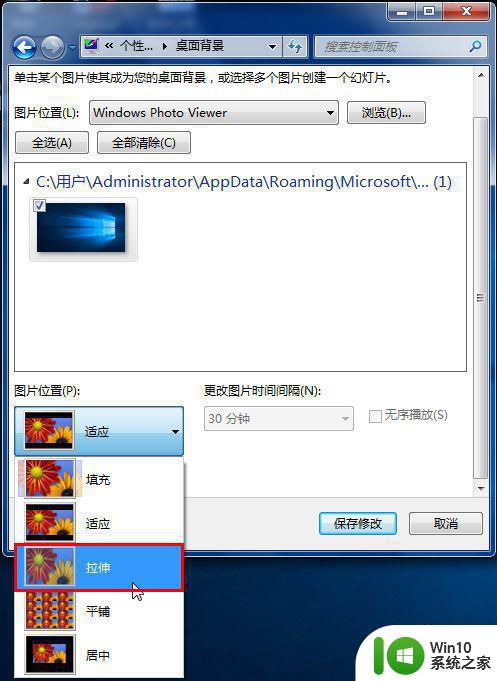
7、现在图片铺满屏幕了,如图所示

以上是win10电脑桌面显示器分辨率调整方法的全部内容,如果遇到此问题,按照以上步骤操作即可轻松解决,非常简单快捷。