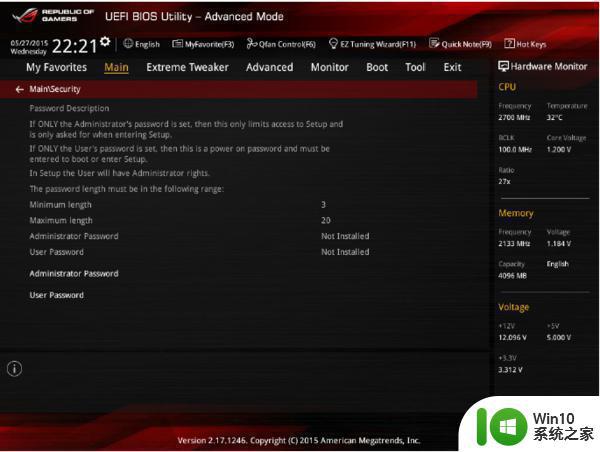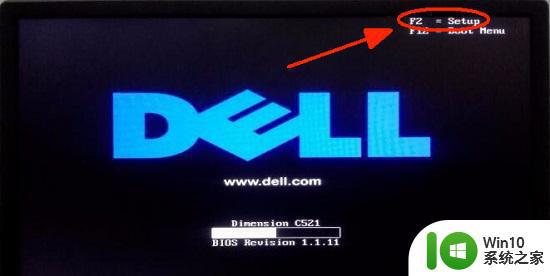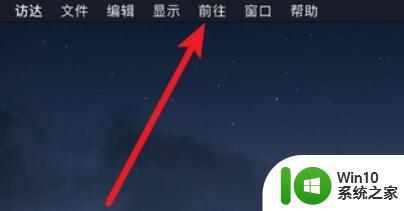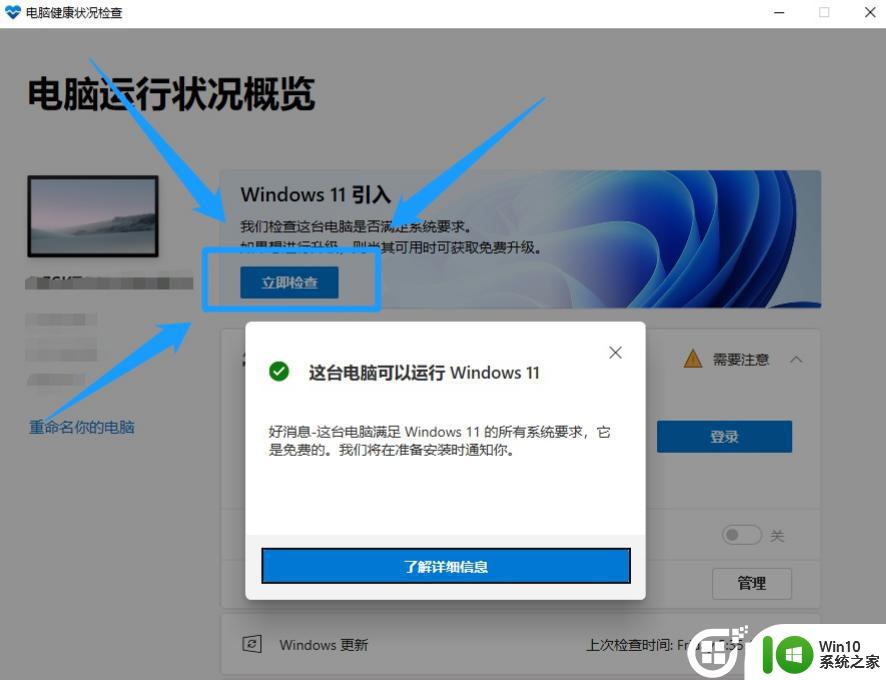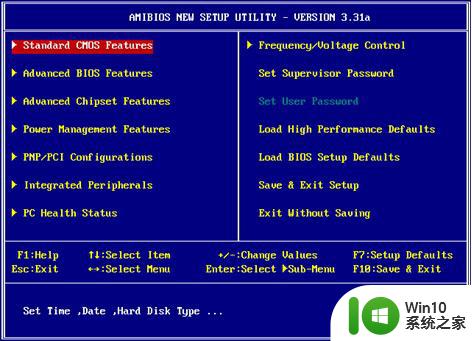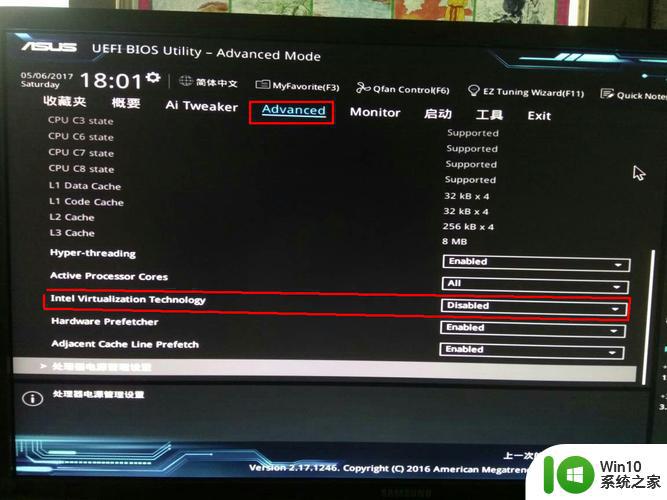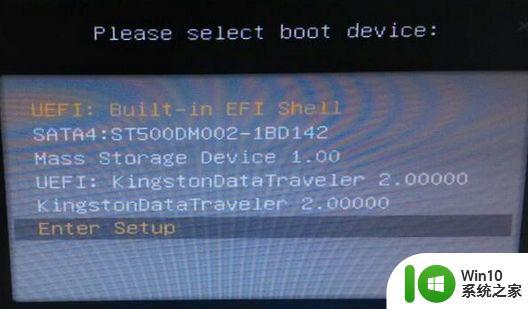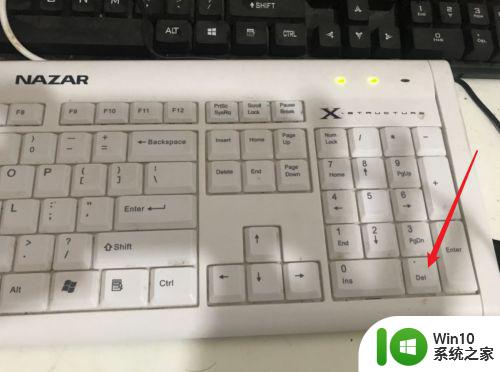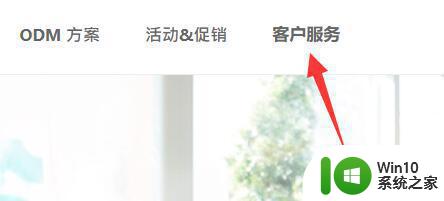微星主板VT怎么启用虚拟化功能 怎么在微星主板上打开VT虚拟化支持
微星主板VT怎么启用虚拟化功能,随着虚拟化技术的发展,许多需要高性能计算能力的应用场景对虚拟化的要求也越来越高。微星主板是一款性能卓越的电脑主板,拥有强大的硬件支持和稳定的性能。对于需要启用虚拟化功能的用户来说,打开微星主板上的VT虚拟化支持功能是必不可少的。本文将介绍如何在微星主板上开启VT虚拟化支持,以便更好地满足虚拟化应用的需求。
微星主板怎么开启vt:
1、首先要重启电脑,然后连续按下del或者F2,进入bios设置中。

2、之后找到“settings”选项,进入“adanced”选项。
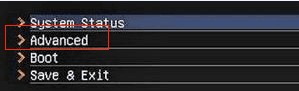
3、amd的进入SVM Mode,找到AMD SVM开启。intel找到“Integrated Graphics Configuration”选项进入。
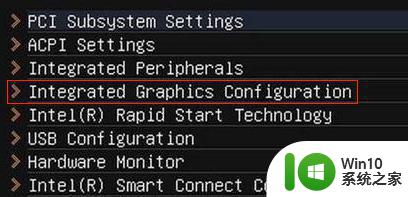
4、选中“Virtu Technology”选项,把“Disabled(禁止)”改成“Enabled(允许)”即可开启。
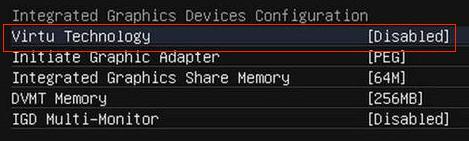
5、最后点击F10保存,重启就可以了。

启用微星主板的VT虚拟化功能需要在BIOS设置中进行配置。用户可以根据自己主板的型号和BIOS版本进行相应的操作,以开启VT虚拟化支持,从而在虚拟化环境中获得更稳定和高效的性能表现。