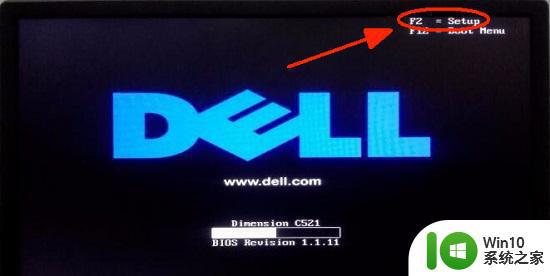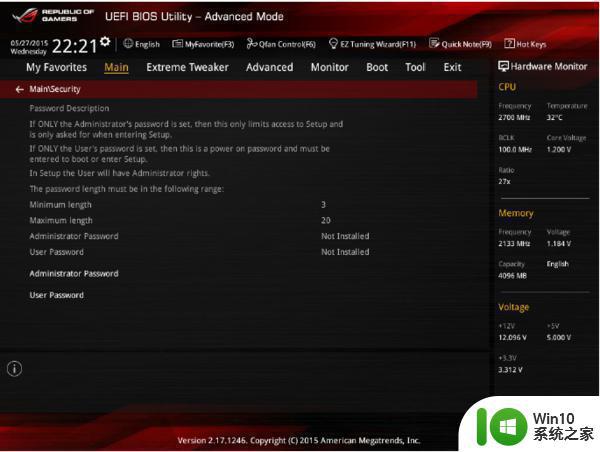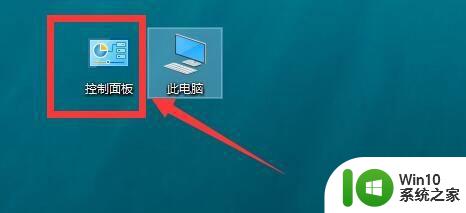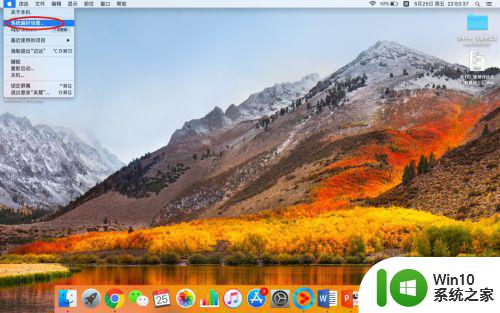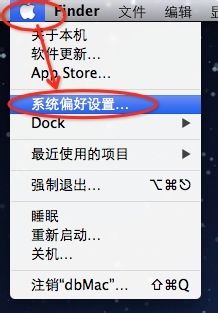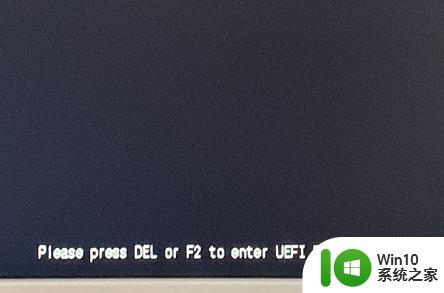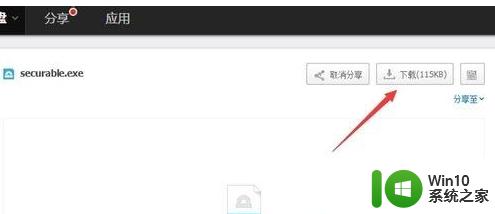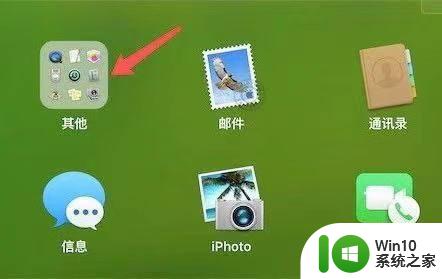苹果电脑开启vt虚拟化方法 苹果电脑如何开启VT虚拟化功能
苹果电脑开启vt虚拟化方法,苹果电脑作为一款高性能的电脑产品,拥有强大的处理能力和稳定的系统性能,因此在虚拟化领域也备受关注,苹果电脑默认情况下并未开启虚拟化技术,即VT(Virtualization Technology)功能,这使得一些用户在进行虚拟化操作时遇到了困扰。如何开启苹果电脑的VT虚拟化功能呢?本文将为您介绍苹果电脑开启VT虚拟化的方法,以帮助您更好地利用虚拟化技术。
苹果电脑vt开启步骤
1、点击顶部“前往”。
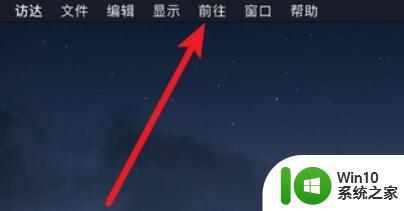
2、接着在下拉列表打开“实用工具”。
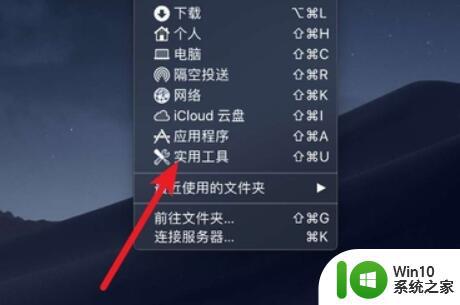
3、然后打开其中的“终端”。
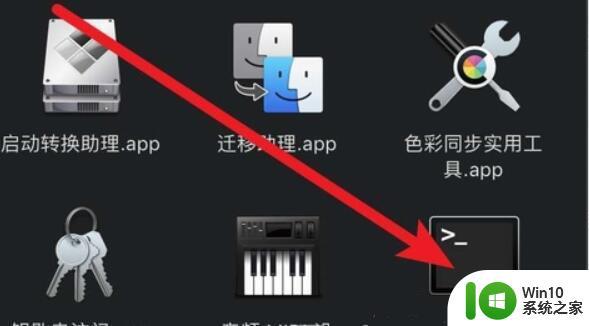
4、随后在其中输入“sysctl -a | grep machdep.cpu.features”回车。
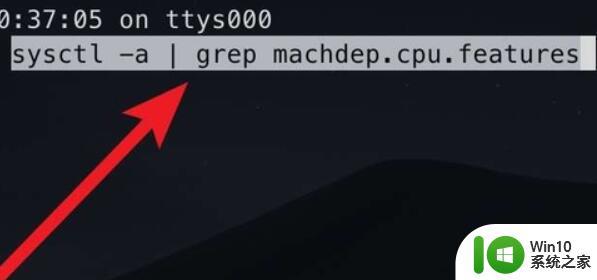
5、如果输出结果有“VMX”说明支持vt。
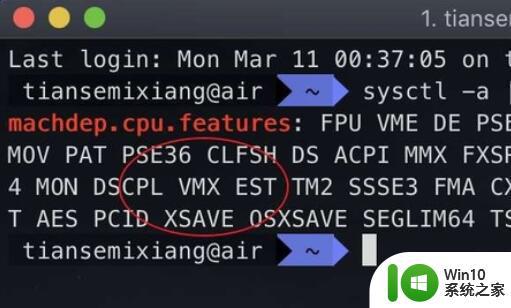
6、再输入“sysctl kern.hv_support”,确认结果是否为“1”。
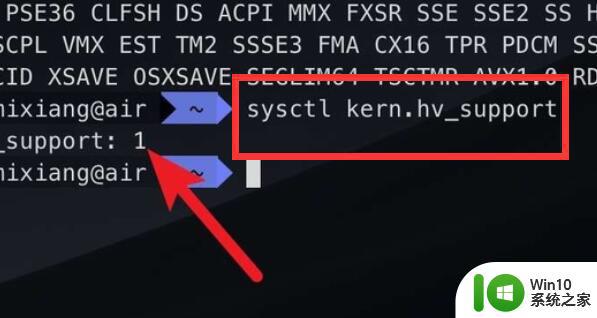
7、确认完成后,输入“sudo nvram boot-args=”kext-dev-mode=1”回车。
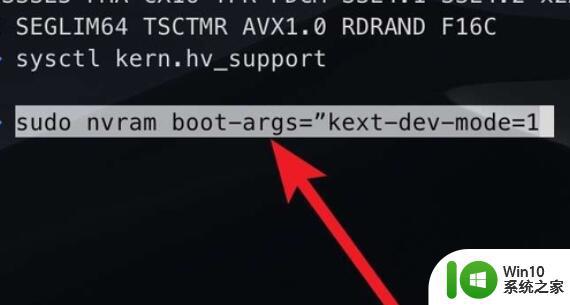
8、最后输入密码就可以开启vt了。如果在输入过程中,不满足要求,说明不支持vt,无法开启。
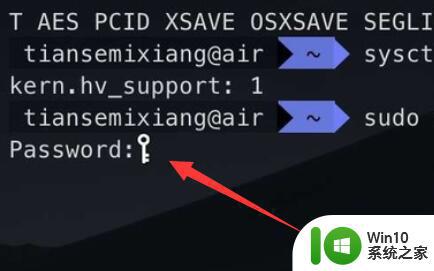
以上是苹果电脑开启虚拟化(vt)方法的完整步骤,如果你遇到相同的问题,可以参考本文提供的步骤进行修复,希望对你有所帮助。