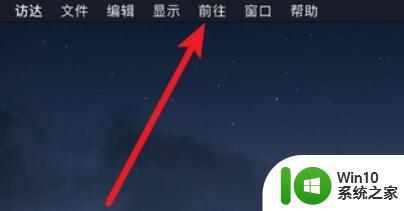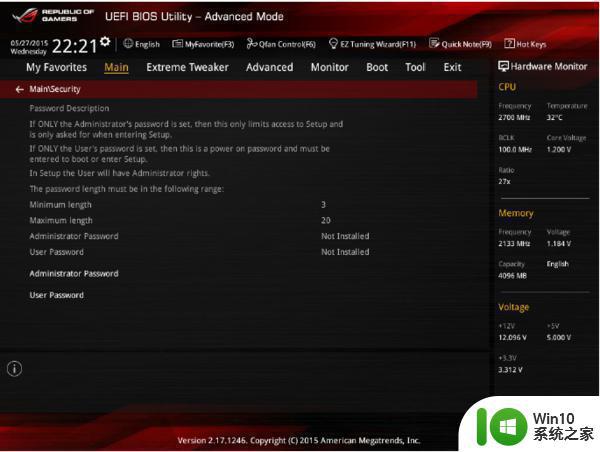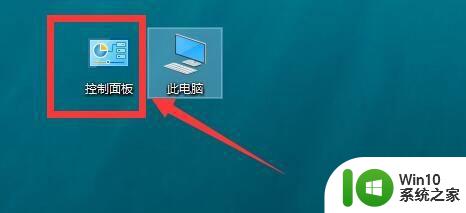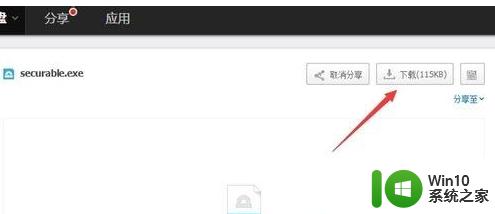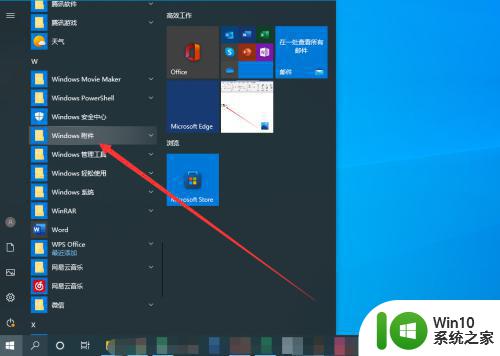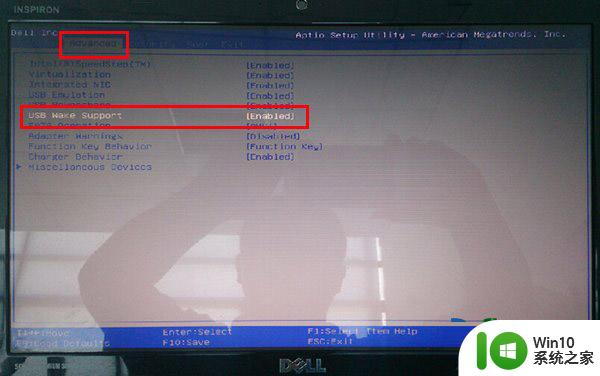戴尔电脑如何启用VT虚拟化功能 如何在戴尔笔记本电脑上开启VT虚拟化技术
戴尔电脑如何启用VT虚拟化功能,在日常使用电脑的过程中,我们可能需要使用到虚拟化技术来模拟不同的操作系统或软件环境,而戴尔电脑也提供了VT虚拟化功能,能够大大提高虚拟化的效率和性能。本文将介绍如何在戴尔笔记本电脑上开启VT虚拟化技术,以便更方便地使用虚拟化应用。
戴尔电脑vt虚拟化开启步骤
1、电脑启动过程中不停按F2快捷键进bios,一般在开机logo界面有提示。
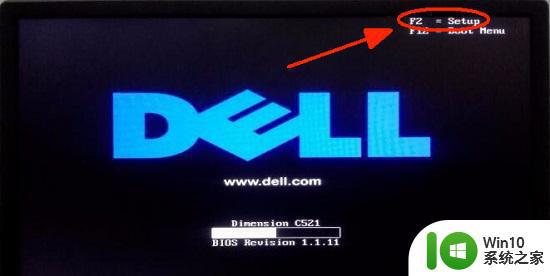
2、不同主板版本的界面不太一样,有的需要按F12调出启动菜单,再选择进入“bios setup”。
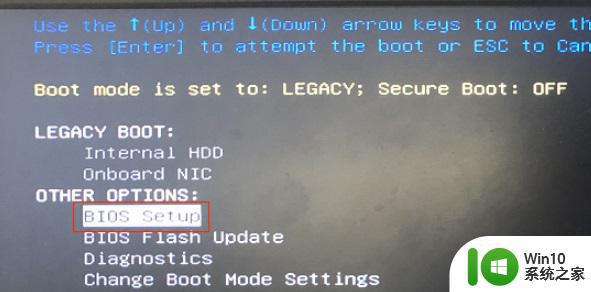
3、然后找到“virtualization”,勾选开启右边的选项并保存。
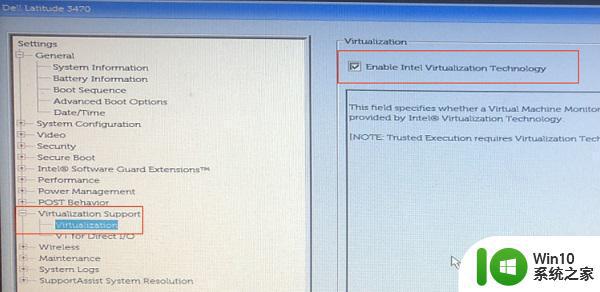
4、有的在“advanced”选项下就能找到“virtualization”,将它改成“enabled”即可打开。
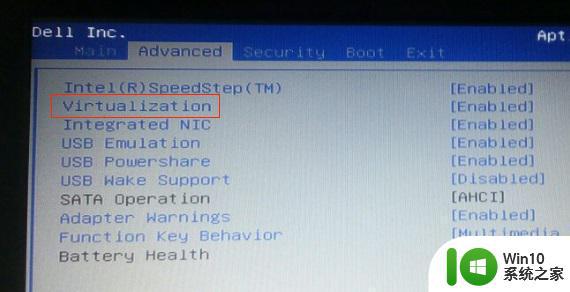
5、还有的在“configuration”下,名字是“Intel Virtual Technology”,同样改成“enabled”开启。
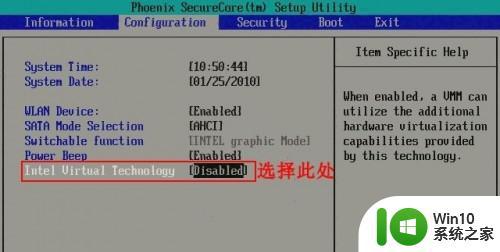
6、还有些也是在“advanced”下,不过名字是“SVM Mode”或“Secure Virtual Machine”打开即可。
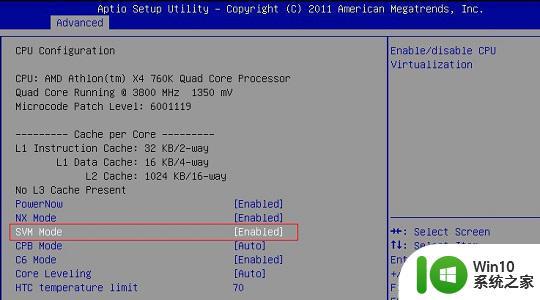
以上就是有关如何启用戴尔电脑的VT虚拟化功能的全部内容,如果您遇到相同的问题,按照小编的方法解决即可。