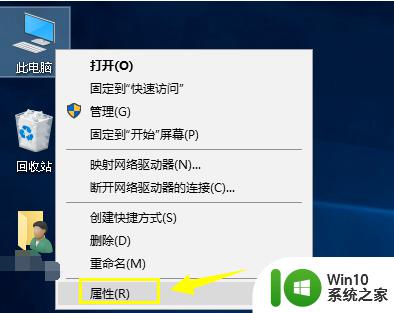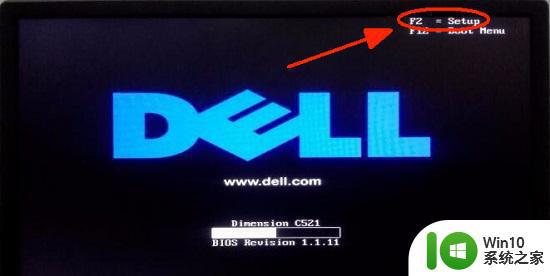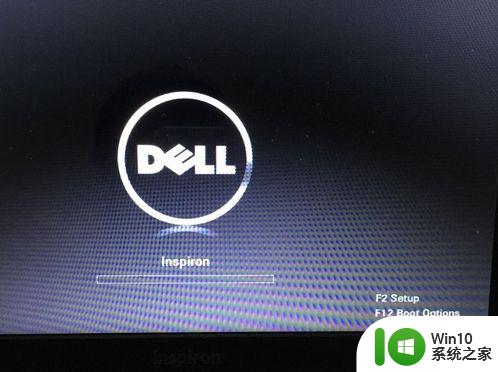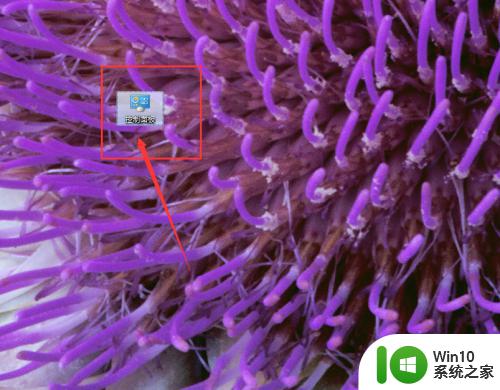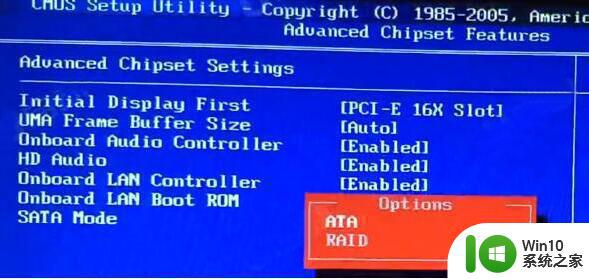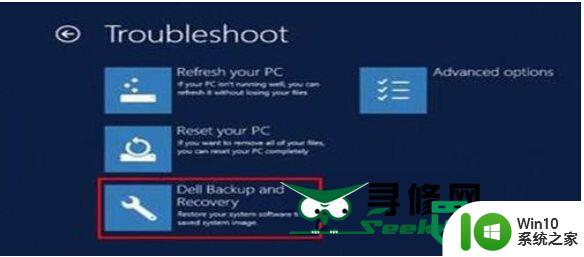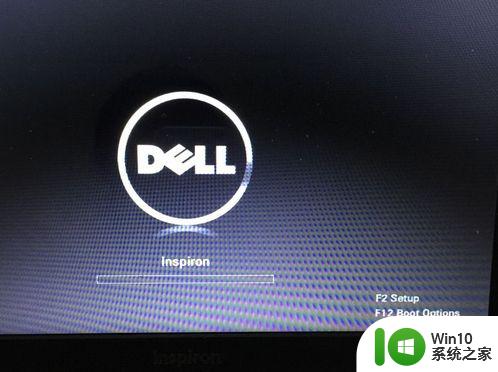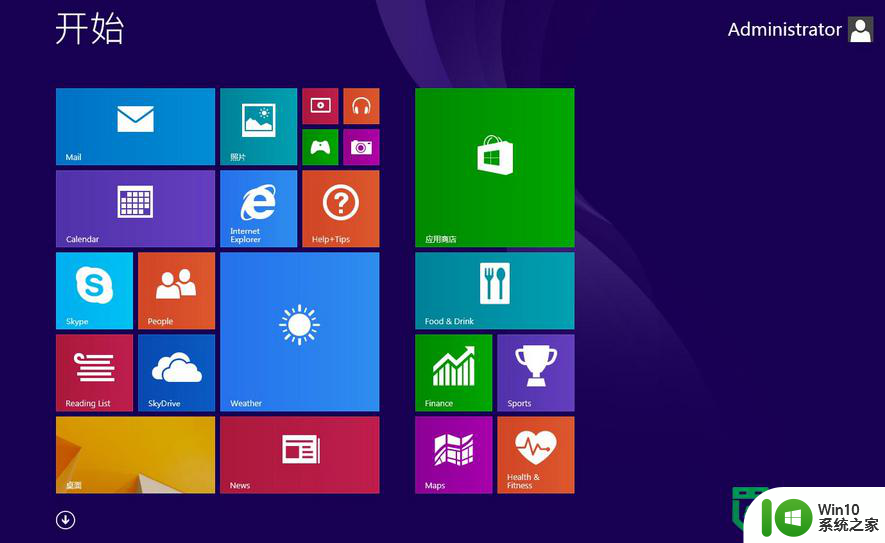戴尔电脑Windows系统截屏教程 戴尔笔记本电脑如何截图
在现代社会电脑已经成为了人们生活和工作中不可或缺的工具之一,而截屏功能更是成为了我们使用电脑时经常需要用到的一项技巧。作为一款备受广大用户喜爱的电脑品牌,戴尔电脑不仅在性能上有着出色的表现,同时也提供了简便易行的截屏教程。尤其是戴尔笔记本电脑,其独特的操作系统Windows系统,让截图变得更加方便快捷。接下来我们将为大家介绍戴尔电脑Windows系统截屏教程以及戴尔笔记本电脑如何截图,让大家能够轻松掌握这一技巧,提高工作和学习效率。
方法一:截图工具
1、在开始菜瞧趣单辞盲吩栏中点裁冷击选择【Windows附件】。
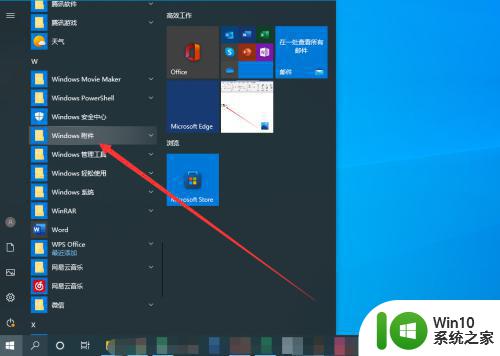
2、在附件列表中点击【截图工具】。
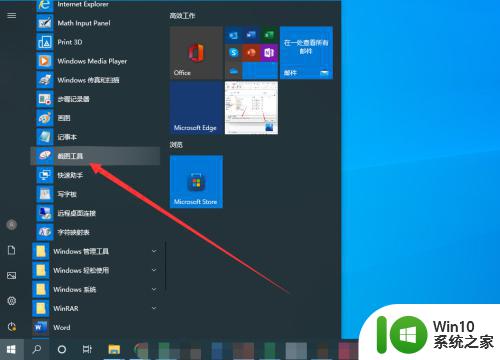
3、在截图工具中点击新建按钮即可框选屏幕区域。
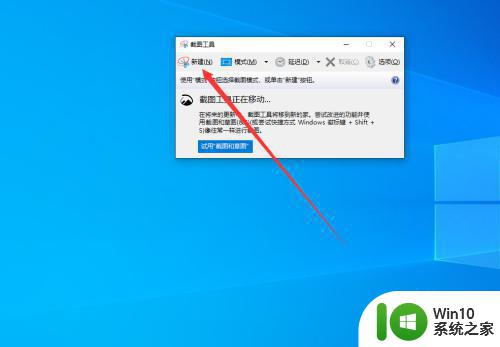
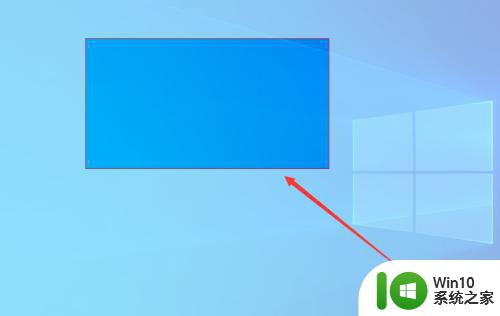
方法二:微信截屏
1、在电脑微信首页点击进入一个对话框。
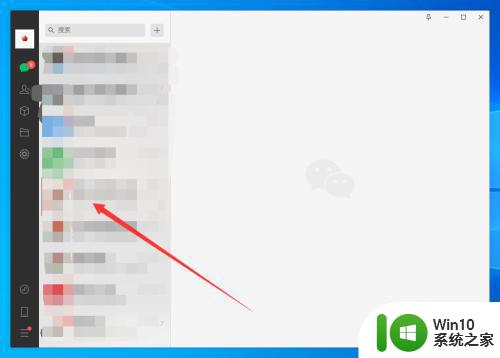
2、在对话框中点击菜单栏中的【截图】。
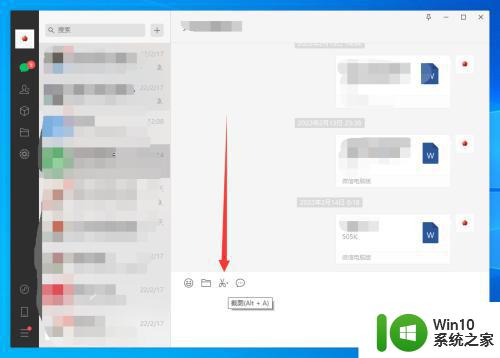
3、使用鼠标拖拉框选需要截取的区域即可。
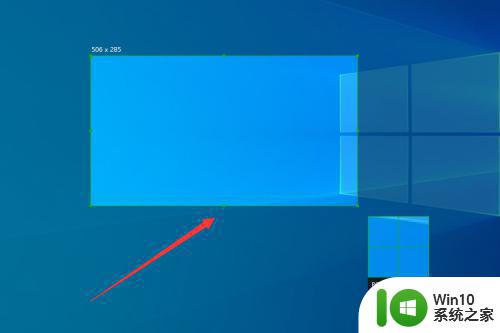
方法三:QQ截屏
1、在QQ主面板的消息界面点击任意一个聊天记录。
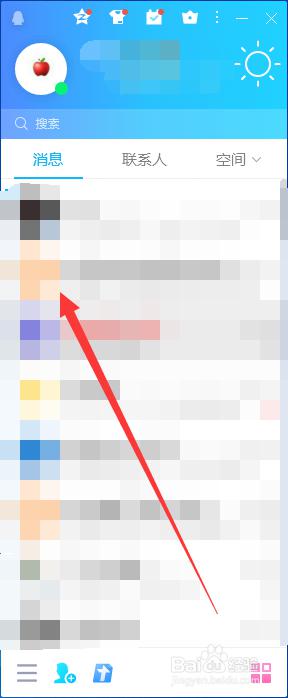
2、在聊天窗口中点击列表中的剪刀符号。
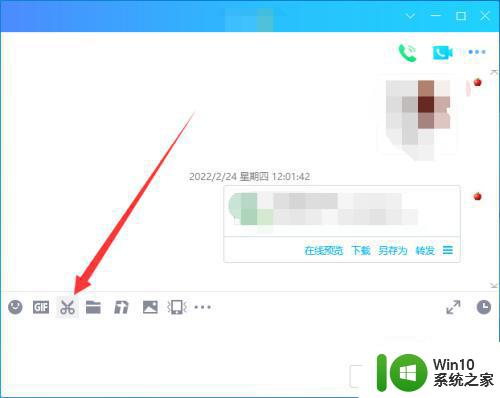
3、使用鼠标左键拖拉选择截屏画面即可。
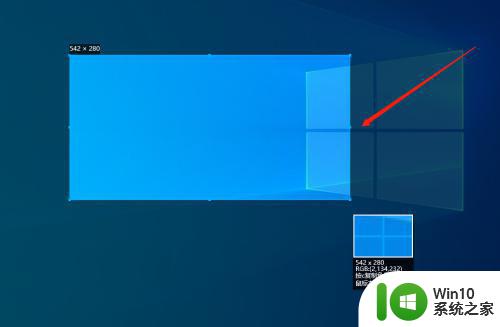
以上就是关于如何在戴尔电脑上进行Windows系统截屏的全部内容,如果您遇到这种情况,按照以上步骤操作即可解决问题,非常简单和快捷。