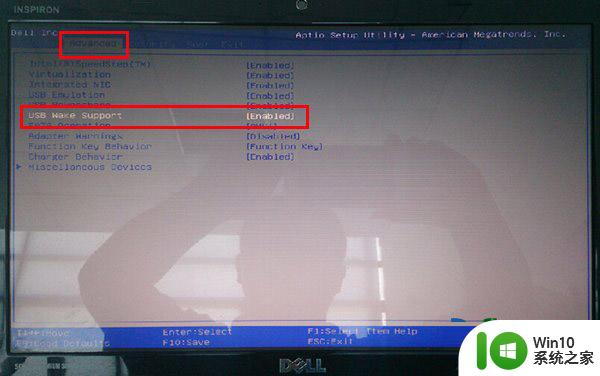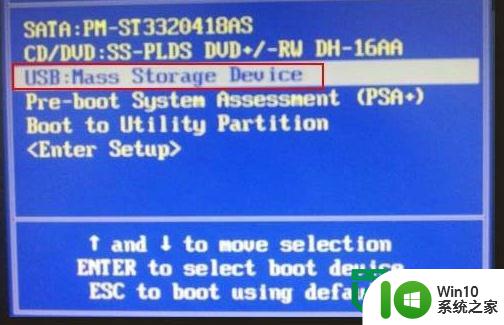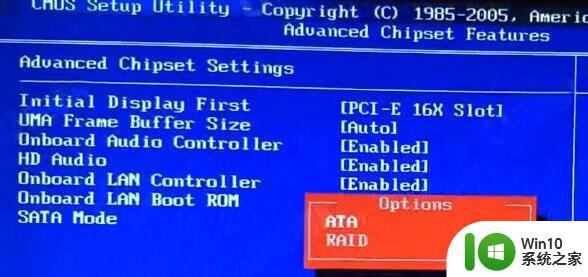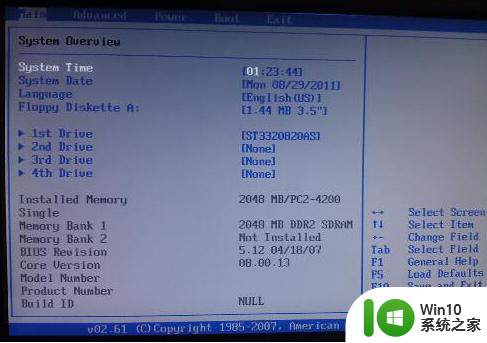戴尔vostro 15 5590笔记本通过bios设置u盘启动的教程 戴尔Vostro 15 5590笔记本如何设置BIOS启动项
戴尔Vostro 15 5590笔记本是一款性能出色的笔记本电脑,通过BIOS设置U盘启动可以让我们在需要时快速安装操作系统或进行系统恢复,在进行设置之前,我们需要进入BIOS界面,找到启动项设置,并将U盘设为第一启动项。接下来我们可以按照提示保存设置并重启笔记本,即可顺利通过U盘启动进行操作。通过这种简单的操作,我们可以更灵活地使用笔记本电脑,提高工作效率。
具体步骤如下:
1.开机后不停的按键盘上的F2键,进入bios界面。
2.选择Advanced Chipset Features,选择SATA Mode,选择ATA。如图所示:
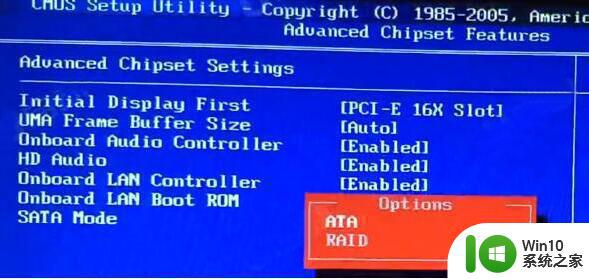
3.回到主界面选择Boot Device Configuration,选择Hard Disk Boot priority,1st Drive选择USB:U盘的名字。如图所示:
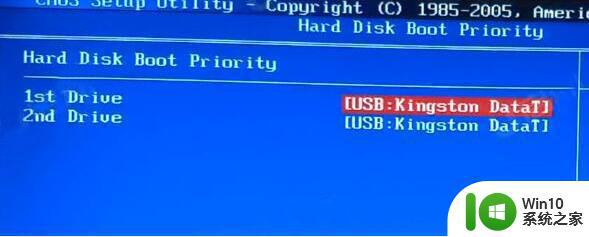
4.返回,1st Boot Device选择U盘的名字。如图所示:
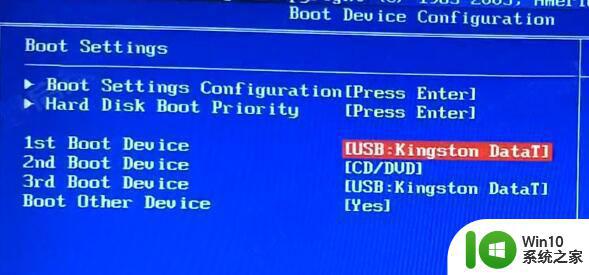
5.按F10保存退出,电脑会自动重启进入PE系统。
6.开机后不断按F12,进入到电脑的启动菜单,选择USB:U盘的名字。按回车后电脑会自动重启进入PE系统。如图所示:
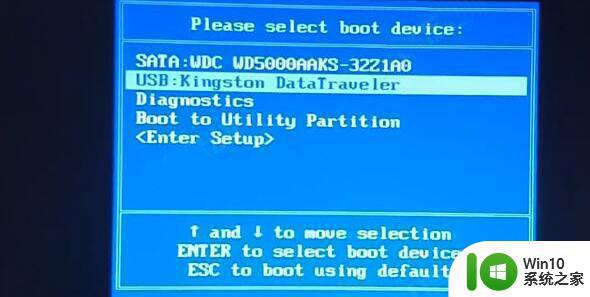
以上就是戴尔vostro 15 5590笔记本通过bios设置u盘启动的教程的全部内容,还有不清楚的用户就可以参考一下小编的步骤进行操作,希望能够对大家有所帮助。