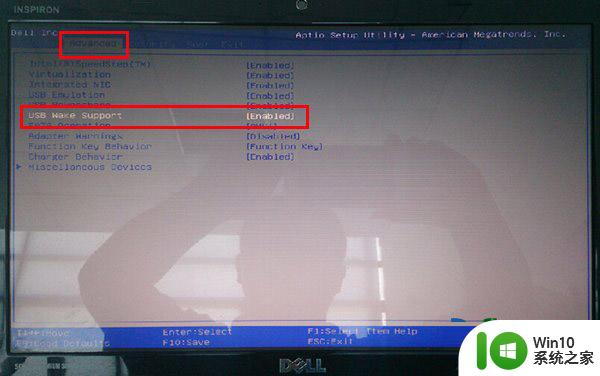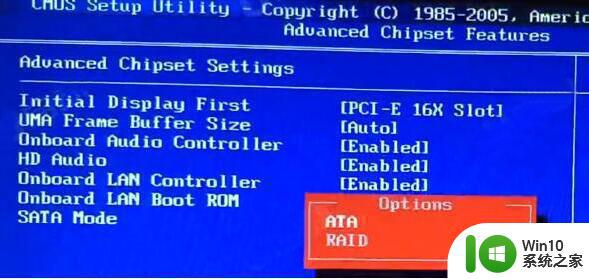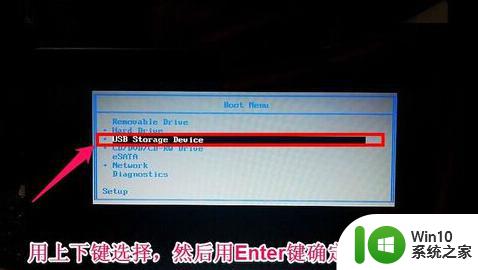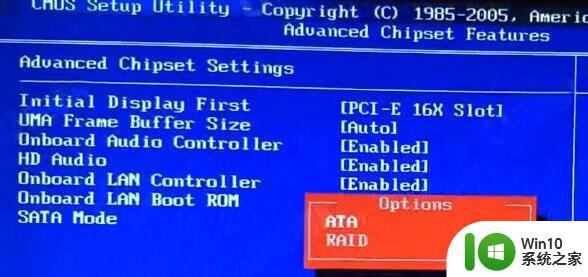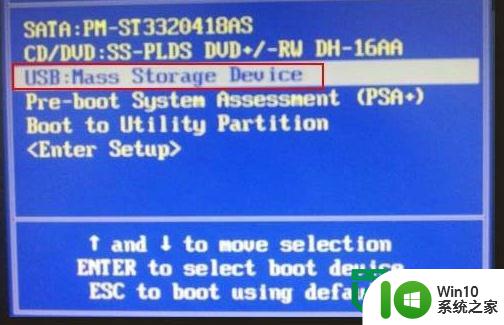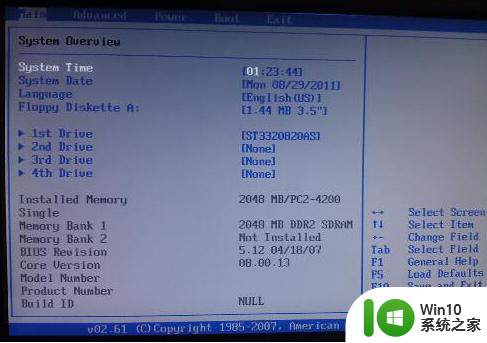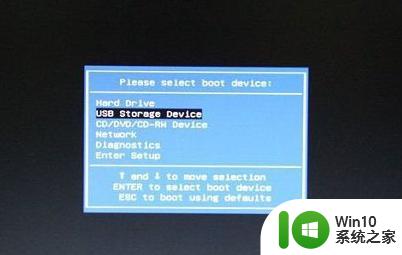戴尔灵越笔记本BIOS设置U盘启动的方法 戴尔灵越笔记本如何设置BIOS启动U盘
更新时间:2024-04-20 14:00:52作者:jiang
戴尔灵越笔记本是一款性能优秀的笔记本电脑,它具有强大的处理能力和稳定的系统性能,在使用这款笔记本的过程中,有时我们需要通过U盘来安装系统或进行其他操作。但是在使用U盘启动时,我们需要先在BIOS中设置U盘启动的选项。接下来我们将介绍如何在戴尔灵越笔记本中设置BIOS启动U盘的方法,让您轻松地实现U盘启动的操作。
设置方法:
1、将U教授启动盘插入戴尔笔记本U盘接口,启动计算机;
2、在看到戴尔DELL启动画面时,按F2键进入BIOS设置页面;

3、在BIOS主界面,按↔方向键移动到Boot选项卡;
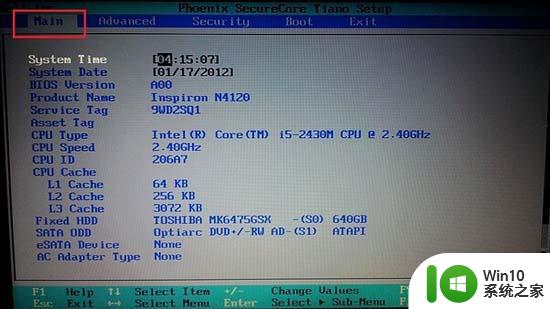
4、按↕方向键选中USB Storage Device,按+-号调整到第一的位置;
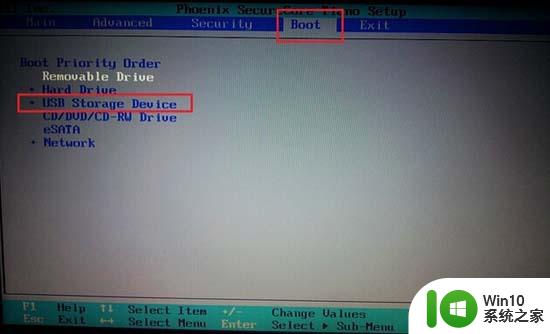
5、按↔方向键切换到Advanced,选中SATA Uperation按回车设置为ATA模式,防止进入U盘PE系统时找不到硬盘导致安装失败;
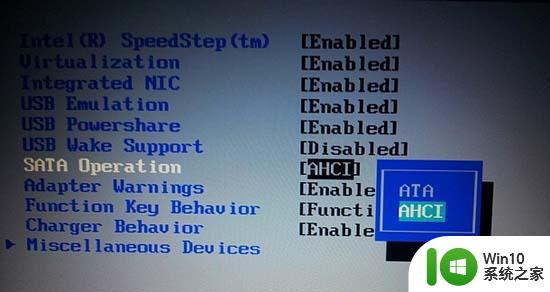
6、最后按F10键保存更改并退出。
以上就是戴尔灵越笔记本BIOS设置U盘启动的方法的全部内容,有需要的用户就可以根据小编的步骤进行操作了,希望能够对大家有所帮助。