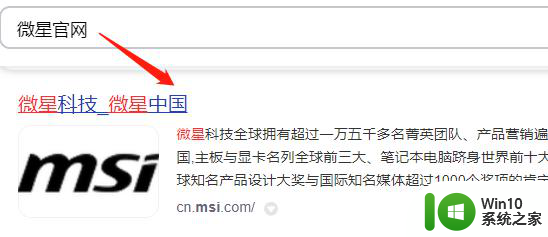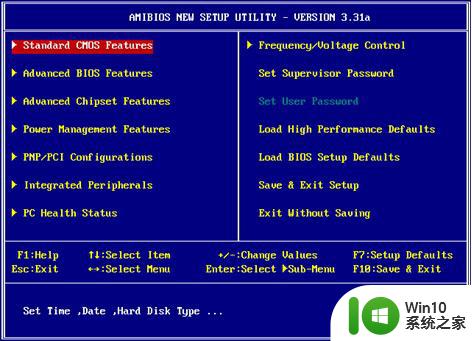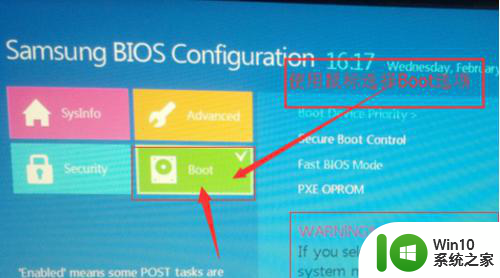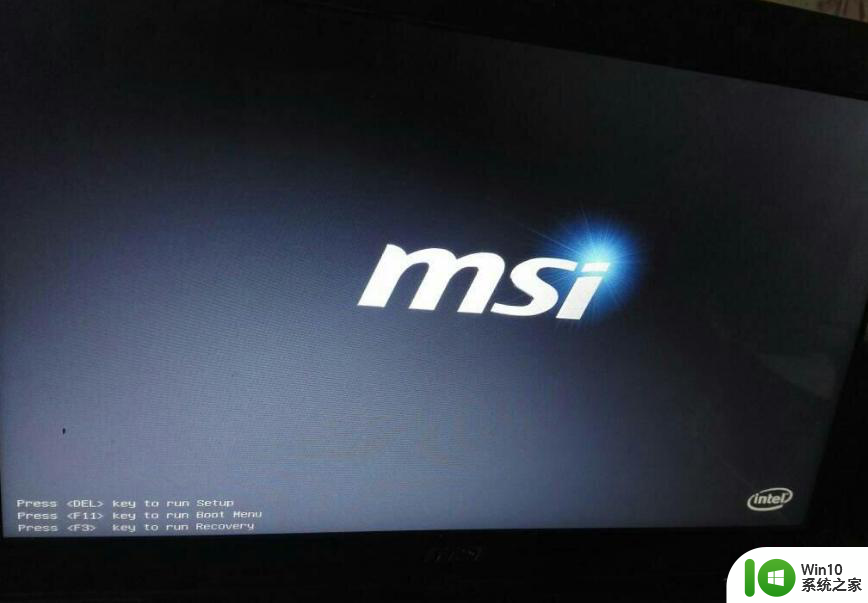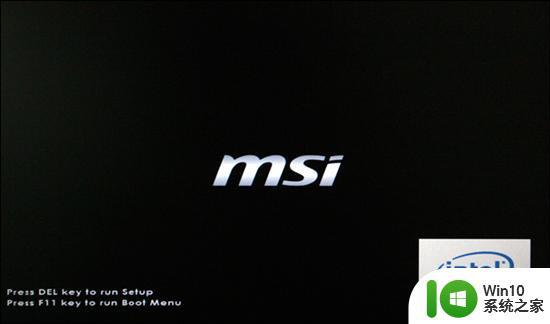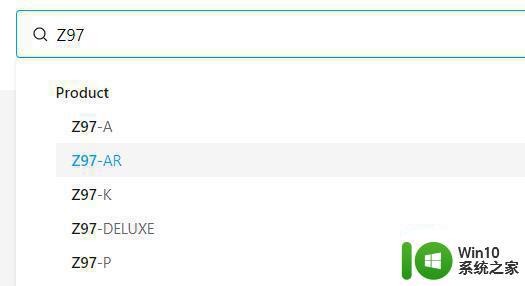微星主板bios如何更新 微星主板bios更新步骤
微星主板是一款备受赞誉的电脑主板品牌,其可靠性和性能一直备受用户的青睐,随着技术的不断进步,更新主板的BIOS已成为保持最新系统功能和修复潜在问题的必要步骤。微星主板的BIOS如何更新呢?在本文中我们将为大家介绍微星主板BIOS更新的具体步骤,帮助大家轻松完成这一重要任务。无论是为了提高系统性能还是解决稳定性问题,更新微星主板BIOS都是非常重要的。现在让我们一起来了解如何更新微星主板BIOS吧!
具体步骤如下:
1、首先我们进入微星官网。【点击进入】
2、进入后,点击上面的“客户服务”一栏。
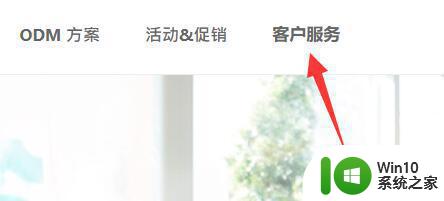
3、再下拉界面,点击“主板”
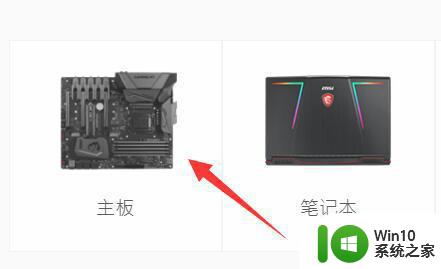
4、接着选择“驱动与下载”
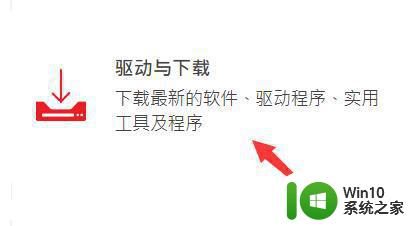
5、随后在其中搜索我们的主板型号。
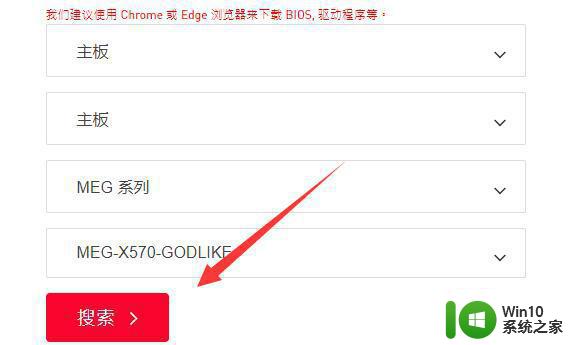
6、搜索到结果后,在“bios”中就能下载最新的主板bios了。
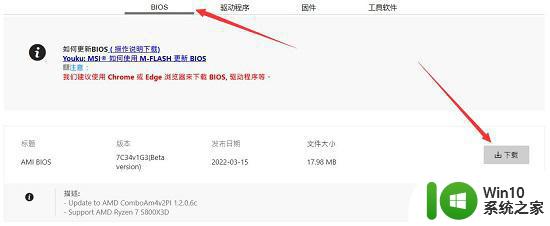
7、下载完成后,将它解压出来并拷到u盘里。(注意格式一般是1B4的)
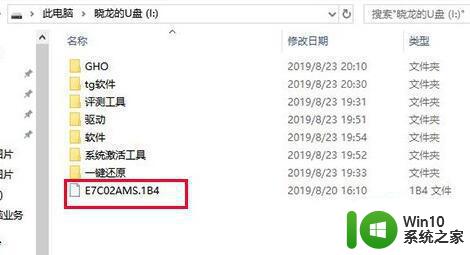
8、随后我们插上u盘,重启电脑。在开机时按下“del”进入bios设置。

9、进入bios后,打开左下角的“M-flash”
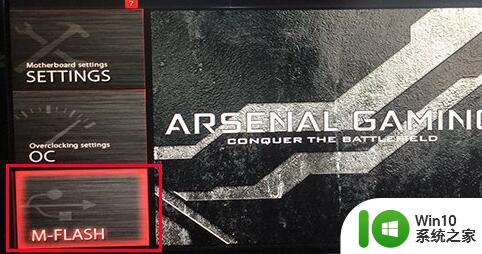
10、打开后,在列表里找到刚刚放进来的主板bios就能开始更新了。
(如果有弹窗选是)
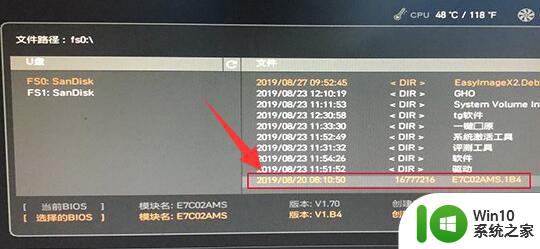
11、最后等待bios更新完成后自动重启电脑就可以了。
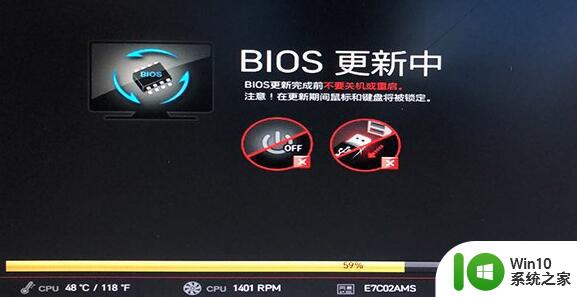
以上就是关于微星主板BIOS如何更新的全部内容,如果遇到相同情况的用户可以按照我的方法来解决。