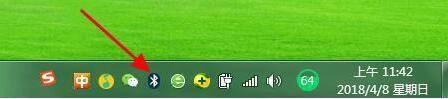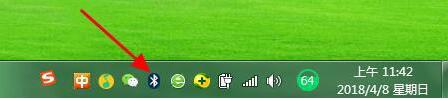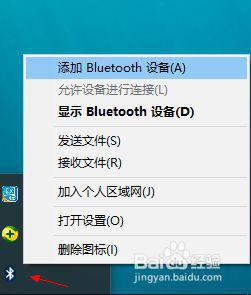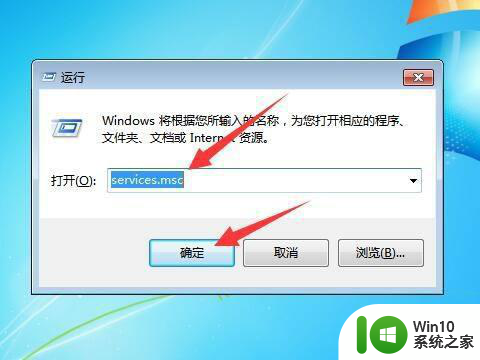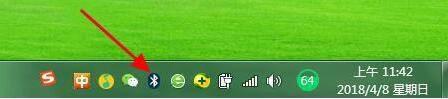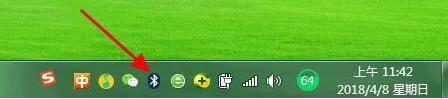笔记本win7系统连接蓝牙音箱的步骤 笔记本win7连接蓝牙音箱的配置步骤
更新时间:2023-12-02 17:54:04作者:yang
随着科技的发展,蓝牙音箱已经成为人们生活中不可或缺的一部分,而对于拥有Windows 7系统的笔记本用户来说,连接蓝牙音箱也变得越来越简单。在本文中我们将介绍一些连接蓝牙音箱的步骤,以帮助你更好地配置和使用笔记本Win7系统连接蓝牙音箱的功能。无论你是想在家中享受高品质的音乐,还是在办公室里提升工作效率,这些步骤都将帮助你快速实现连接,让你享受无线音乐带来的便利和乐趣。
具体方法如下:
1、在桌面右下角找到蓝牙图标,点击该图标,打开蓝牙。
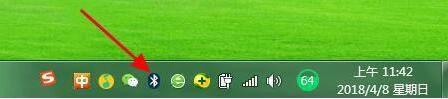
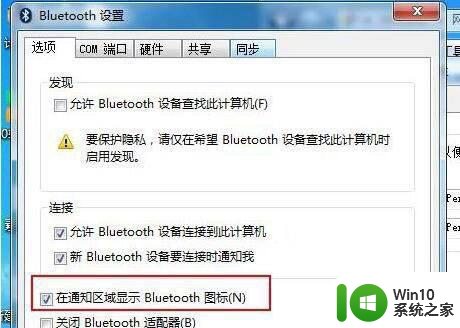
2、在蓝牙图标右击选择【显示蓝牙设备】,随后系统会自动检测到自己想要连接的音响设备。
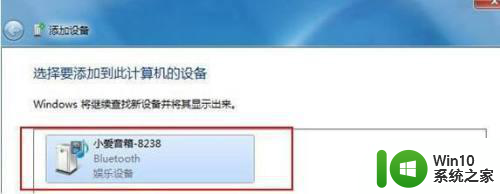
3、点击一下要连接的音响设备,进行连接。(基本上都会配对成功,配对成功即添加音响设备成功。)
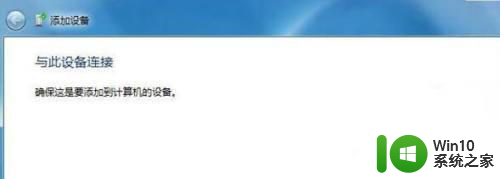
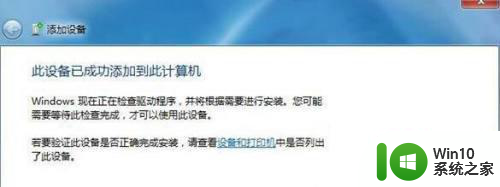
4、鼠标右击已连接的音响设备,选择高级操作--连接音频设备即可,一切配对连接都好了之后,我们就可以打开电脑音乐播放软件播放音频了。
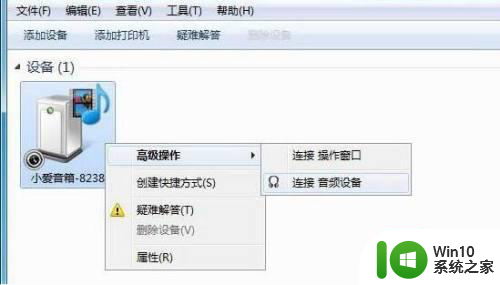
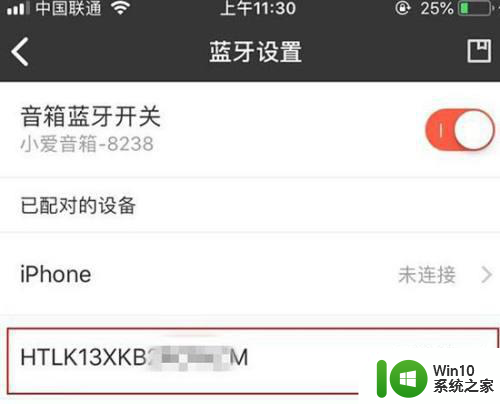
以上就是笔记本Windows 7系统连接蓝牙音箱的步骤的全部内容,有遇到这种情况的用户可以按照我的方法来解决,希望能够帮到大家。