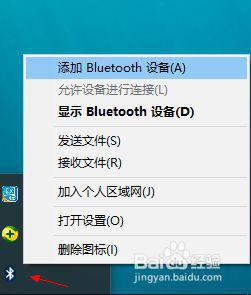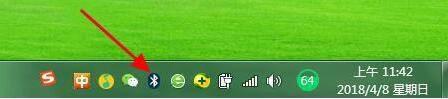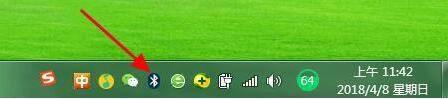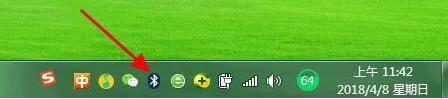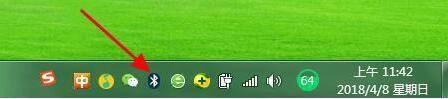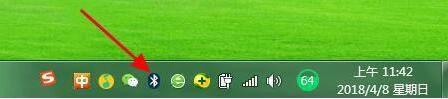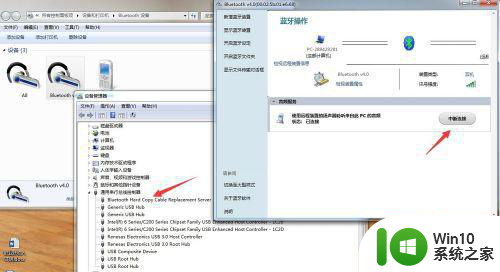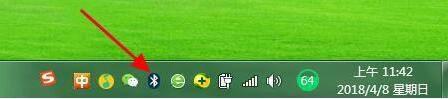win7笔记本电脑蓝牙怎么连接蓝牙音箱 win7笔记本电脑如何连接蓝牙音箱
在日常生活中,我们经常会使用笔记本电脑来播放音乐或观看视频,如果你拥有一个蓝牙音箱,那么通过蓝牙连接你的Win7笔记本电脑便可以让音乐更加便捷地传输到音箱中。许多人可能会遇到连接问题,不知道如何正确地连接Win7笔记本电脑和蓝牙音箱。在本文中我们将介绍如何简单快捷地连接蓝牙音箱和Win7笔记本电脑,让你轻松享受高品质音乐。
具体方法:
1鼠标右击计算机选择打开设备管理器,检查系统蓝牙驱动是否已安装和开启状态。
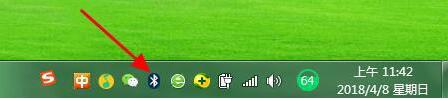
2、如果找到蓝牙图标也可以设置将其图标显示出来。进入网络适配器设置,找到蓝牙图标,鼠标右击进入设置选项,勾选下方即可显示出来;如图所示:
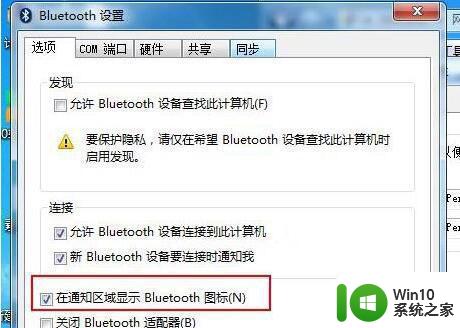
3、然后我们在蓝牙图标右击选择【显示蓝牙设备】,随后系统会自动检测到小米音箱mini设备;如图所示:
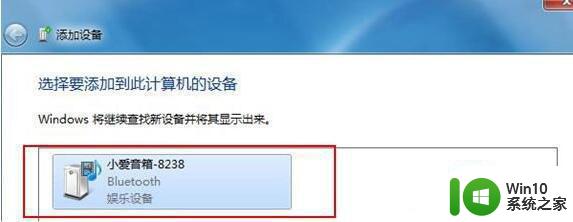
4、值得一提的是,小编忘记了一个前提条件,我们同样需要进入小米AI App应用--个人中心---蓝牙设置---打开蓝牙开关;如图所示:
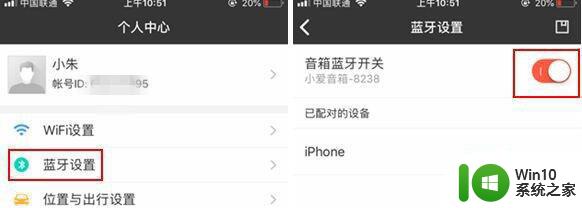
5、接下来点击一下小爱音箱mini,系统会自动进入到正在配置设备状态;如图所示:
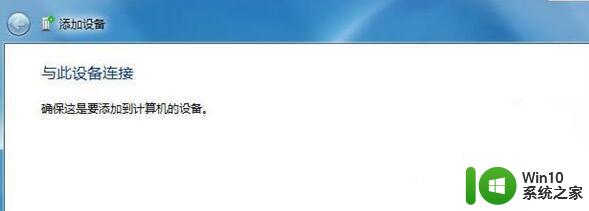
6、不出意外的是,基本上会配对成功,添加小爱音箱mini设备成功;如图所示:
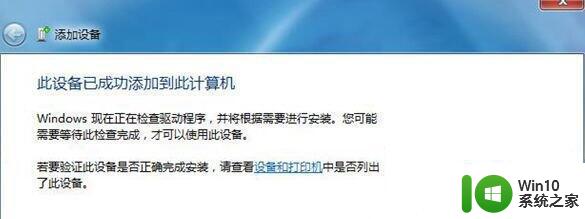
7、接下来就是鼠标右击小爱音箱mini,选择高级操作--连接音频设备即可;如图所示:
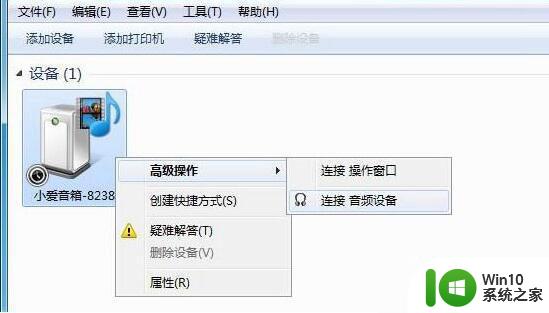
8、最后一切配对连接都ok了,我们就可以打开电脑音乐播放软件播放音频了,当然了我们也会发现小AI App应用显示连接上电脑设备。如图所示:
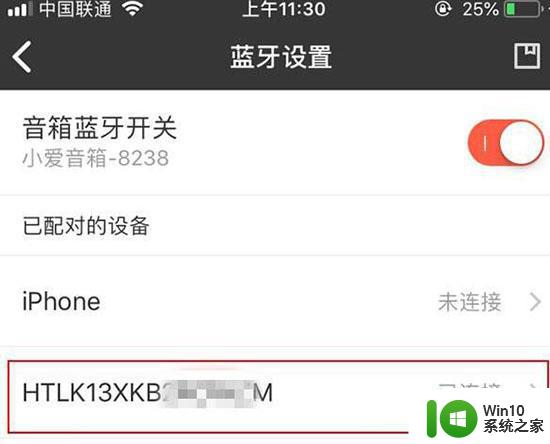
以上就是win7笔记本电脑蓝牙怎么连接蓝牙音箱的全部内容,有遇到这种情况的用户可以按照小编的方法来进行解决,希望能够帮助到大家。