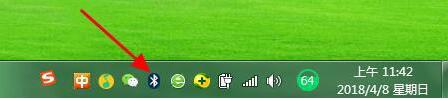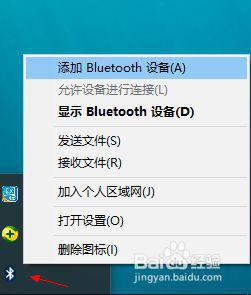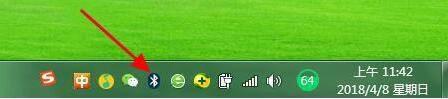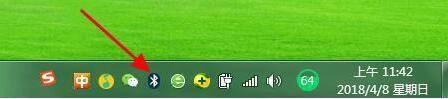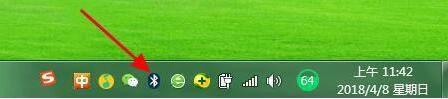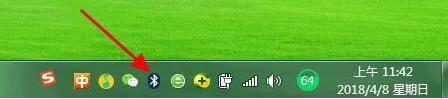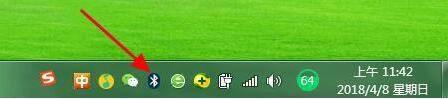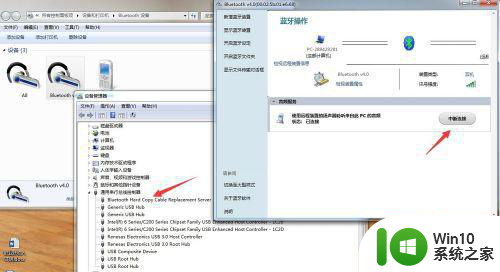win7笔记本如何连接蓝牙音箱 蓝牙音箱怎么连笔记本电脑win7
更新时间:2023-03-08 11:07:46作者:jiang
现在很多人喜欢使用无线的设备,也就会蓝牙设备,这样的话携带出去也比较方便,可以不用电线插电就可以使用,最近有win7用户要在笔记本电脑上连接蓝牙音箱,那么蓝牙音箱怎么连笔记本电脑win7呢,下面小编给大家分享win7蓝牙音箱连笔记本电脑的方法。
解决方法:
1、首先,我们打开电脑,然后可以看到电脑屏幕左下角的开始图标,点击进入。

2、然后,我们在框里输入“服务”选项,然后上面会跳出来很多选项,点击第一个服务选项进入即可。
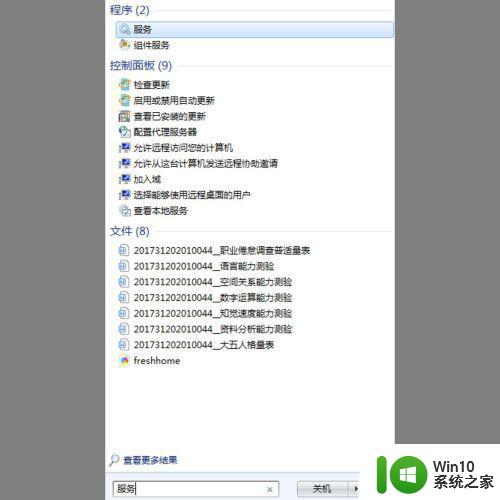
3、之后,我们进入服务窗口,在右侧找到“Bluetooth Support Service”选项。
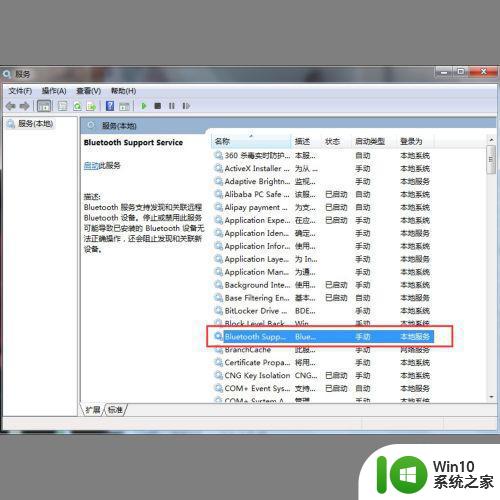
4、最后,我们点击一下这个选项,然后点击鼠标右键,会跳出来一个窗口,选择“启动”选项即可。然后我们打开蓝牙音箱进行连接即可。
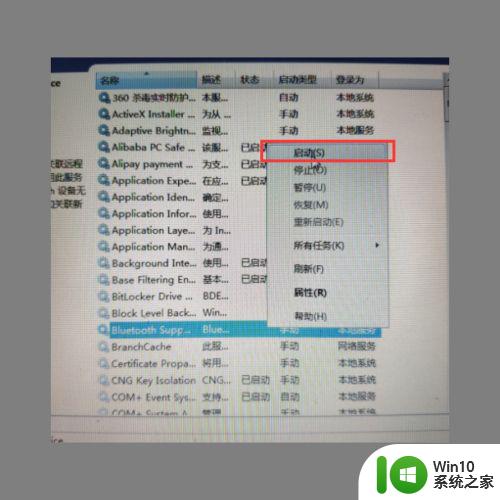
以上就是win7蓝牙音箱连笔记本电脑的方法,有不知道怎么把蓝牙音箱连接笔记本的,可以按上面的方法来进行连接。