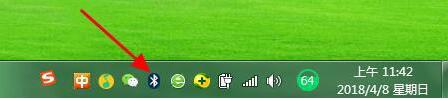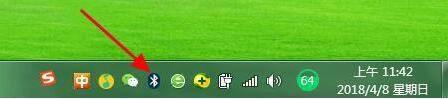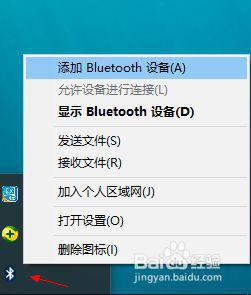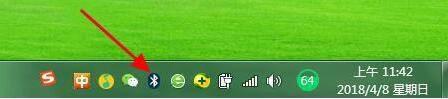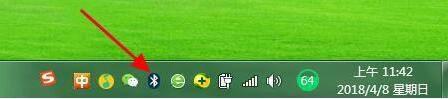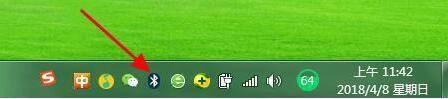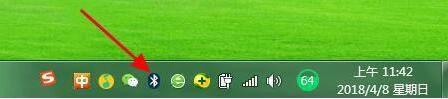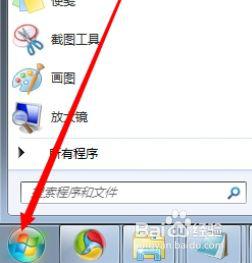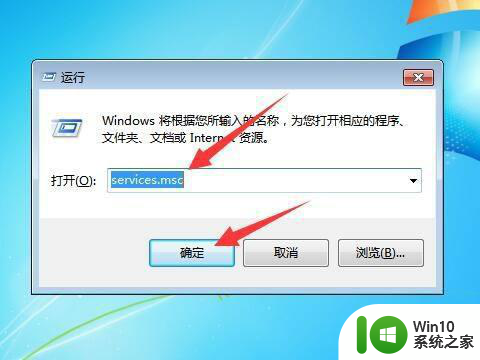win7笔记本如何连接蓝牙音箱 win7电脑怎么连接蓝牙音箱
更新时间:2023-01-15 16:24:33作者:cblsl
虽然win7笔记本电脑中自带有扬声器功能,但是由于外放声音较小的缘故,许多用户都会选择外接音箱设备,而有些用户为了连接方便,也会选择给win7笔记本电脑外接蓝牙音箱设备,可是win7笔记本如何连接蓝牙音箱呢?下面小编就来告诉大家win7笔记本连接蓝牙音箱详细步骤。
具体方法:
1、在桌面右下角找到蓝牙图标,点击该图标,打开蓝牙。

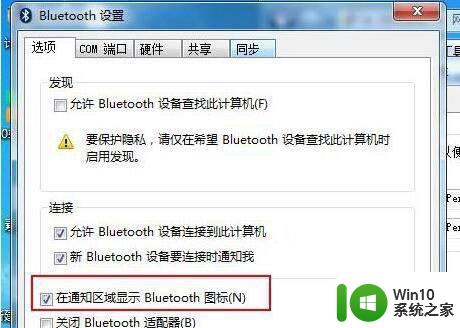
2、在蓝牙图标右击选择【显示蓝牙设备】,随后系统会自动检测到自己想要连接的音响设备。
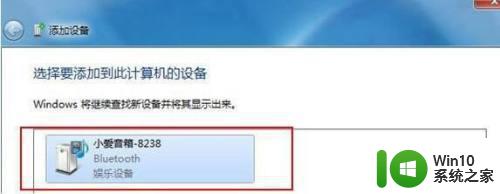
3、点击一下要连接的音响设备,进行连接。(基本上都会配对成功,配对成功即添加音响设备成功。)
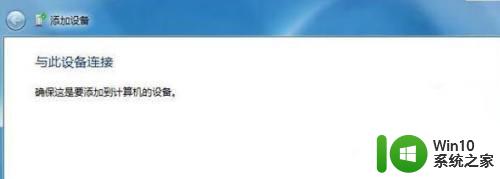

4、鼠标右击已连接的音响设备,选择高级操作--连接音频设备即可,一切配对连接都好了之后,我们就可以打开电脑音乐播放软件播放音频了。
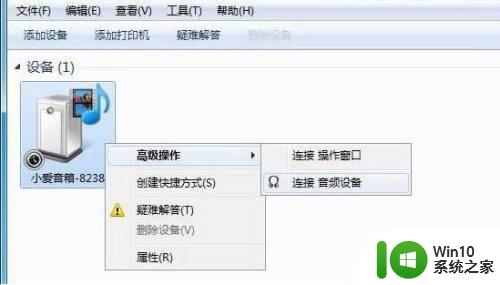
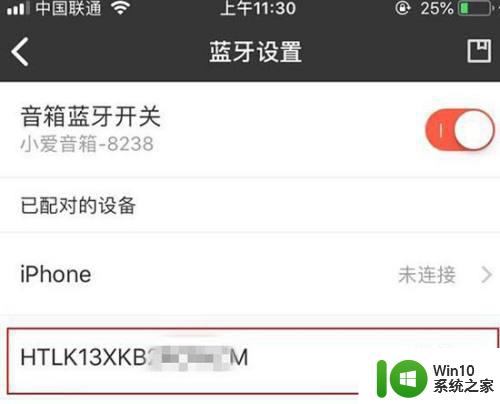
上述就是小编教大家的win7笔记本连接蓝牙音箱详细步骤了,有需要的用户就可以根据小编的步骤进行操作了,希望能够对大家有所帮助。