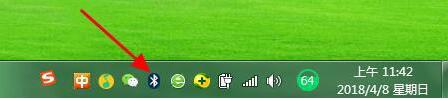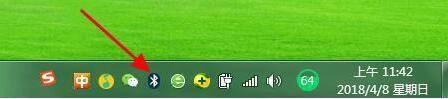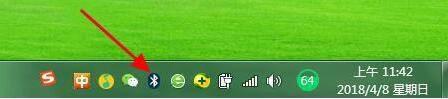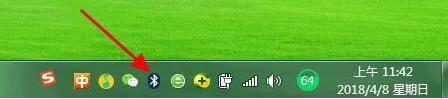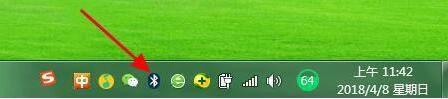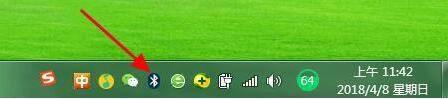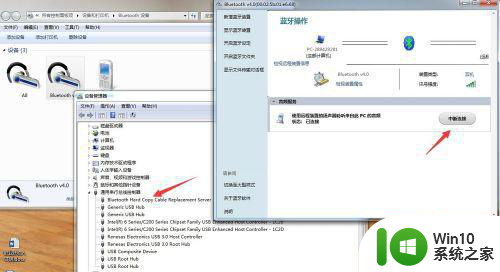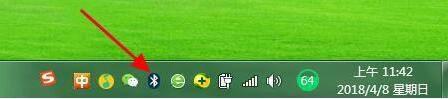联想电脑笔记本win7怎么连接蓝牙音箱 联想电脑笔记本win7蓝牙音箱连接教程
在现代社会中随着科技的不断发展,人们对于便捷的生活方式越来越追求,而蓝牙音箱作为一种便携式的音频设备,受到了越来越多人的青睐。对于拥有联想电脑笔记本win7系统的用户来说,连接蓝牙音箱可能是一件常见但又困扰的问题。不用担心下面我们将为大家详细介绍联想电脑笔记本win7系统如何连接蓝牙音箱的方法。愿这篇教程能够帮助到有需要的读者。
具体方法:
1、开始连接,鼠标右键单击右下方“蓝色蓝牙标志”--再单击“添加设备Bluetooth设备(A)”;
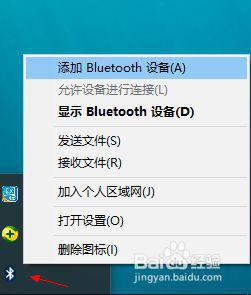
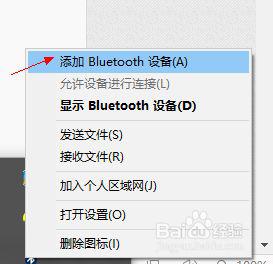
2、短暂扫描后,显示出了我们的蓝牙无线音箱,双击它;显示出“配对”然后点击
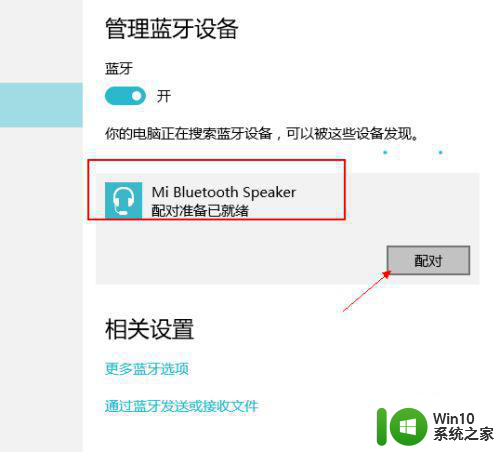
3、笔记本电脑的蓝牙系统开始与我们的蓝牙娱乐音箱设备进行配对连接;
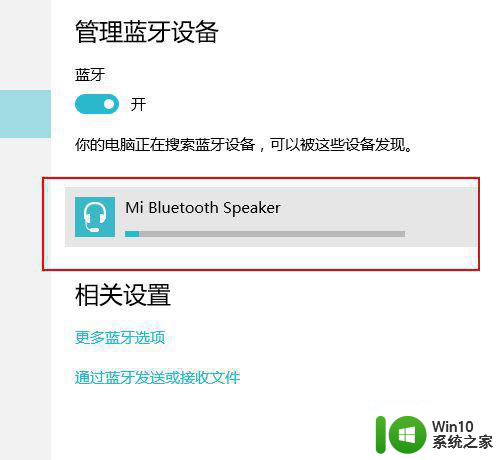
4、连接成功了,我们再次单击“设备和打印机”,进行蓝牙娱乐设备查看;
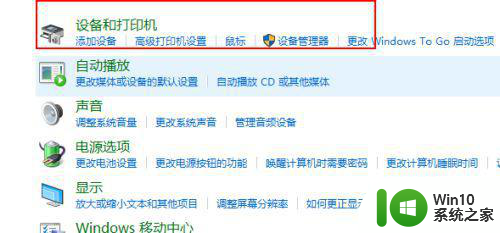
5、这个无线蓝牙设备已经在“设备列表中了”;
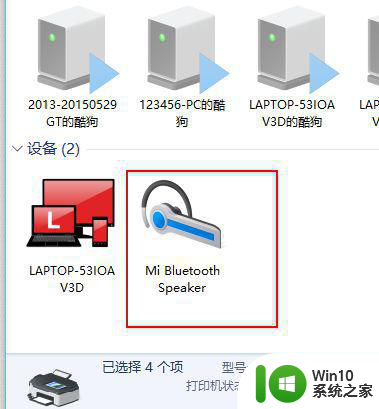
6、好了,笔记本电脑的声音都会从连接到的“蓝夜无线音箱设备”声音了!
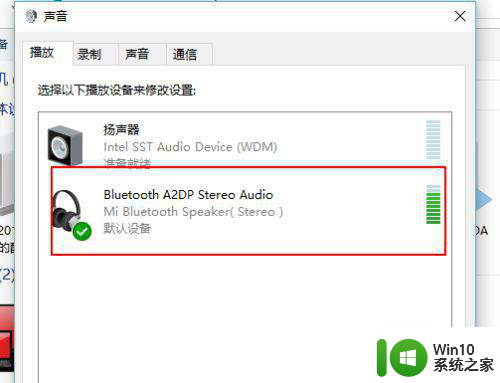
以上就是联想电脑笔记本win7怎么连接蓝牙音箱的全部内容,有需要的用户就可以根据小编的步骤进行操作了,希望能够对大家有所帮助。