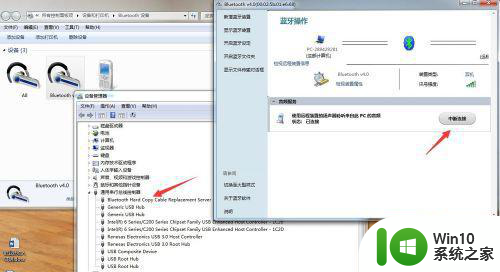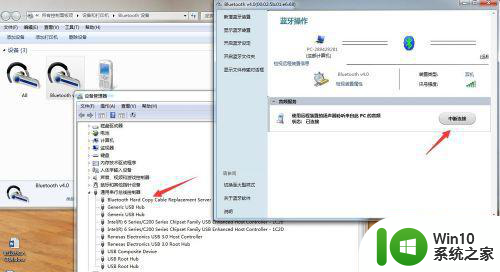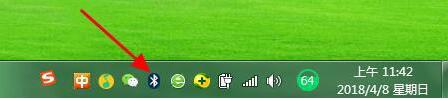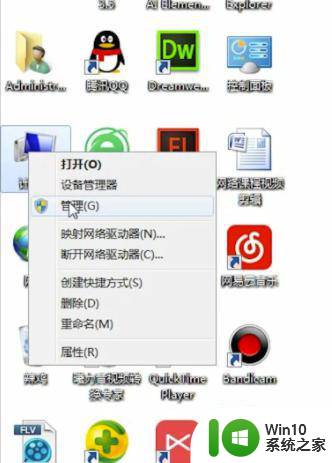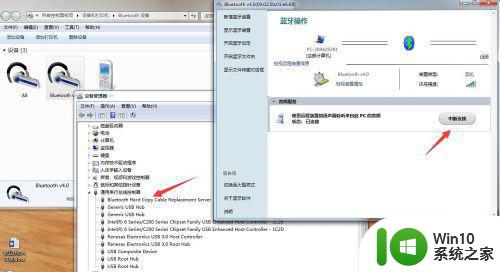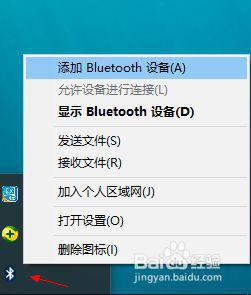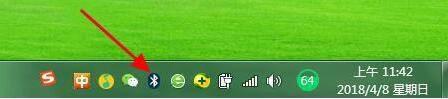win7笔记本电脑连接蓝牙音响没声音恢复方法 win7笔记本电脑蓝牙音响连接成功但无声音怎么解决
Win7笔记本电脑连接蓝牙音响无声音是一个常见问题,可能是由于驱动问题、音量设置错误或者蓝牙连接不稳定等原因造成的,解决这个问题的方法有很多种,比如可以尝试重新安装蓝牙驱动程序、检查音响的电量、调整音频输出设备等。只要按照正确的方法进行操作,很快就能恢复蓝牙音响的声音,让您能够享受高质量的音乐体验。
具体方法:
1、先检查电脑的蓝牙驱动程序是否安装正确。在我的电脑上点击右键“管理”再点击“设备管理”后点开“通用串行总线控制”如果前面有黄色的小感叹号代表驱动不正确,请到官网下载正确的驱动或用驱动精灵自动下载。
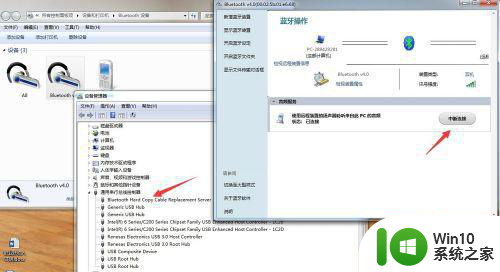
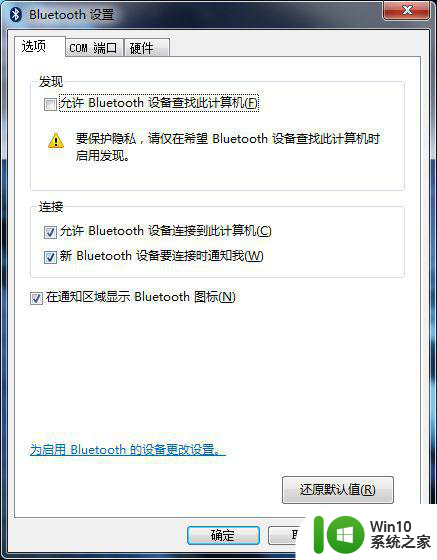
2、确认驱动程序正确后,在电脑右下角的小喇叭处点右键选择”播放设备“选择”播放“选项卡,会看到已经连接的播放设备。
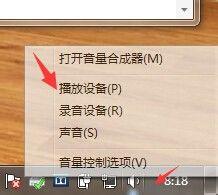
3、在出现的播放调备中选择”蓝牙耳机“再点击下面的”设为默认值“然后点击确定。
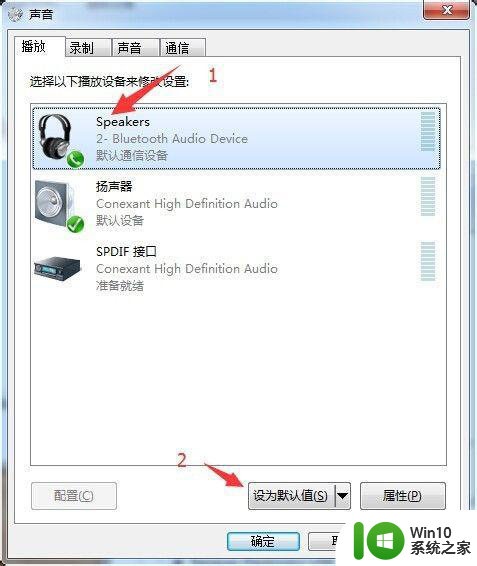
4、将鼠标放在右下角的小喇叭处,你会看到这时的小喇叭上显示为”speaker(bluetooth):100%这时显示声音已经输出到耳机上。
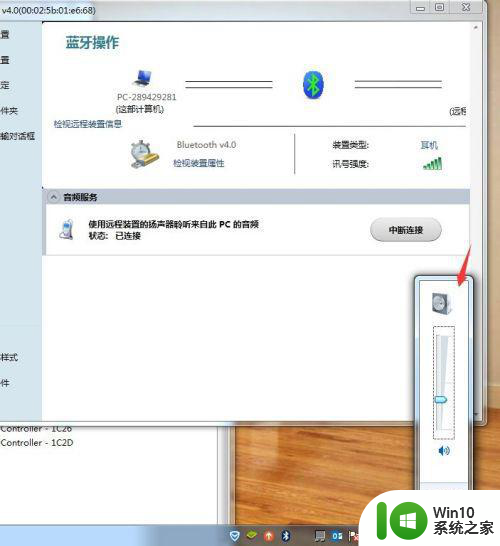
5、随便打开一个声音文件进行测试,再确认是否正确。
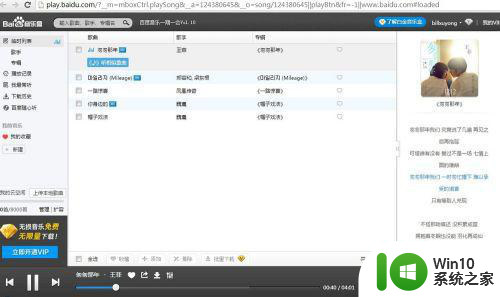
以上就是win7笔记本电脑连接蓝牙音响没声音恢复方法的全部内容,有需要的用户就可以根据小编的步骤进行操作了,希望能够对大家有所帮助。