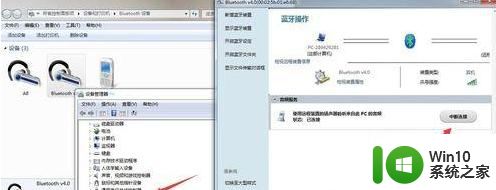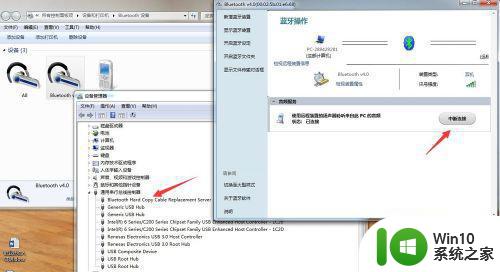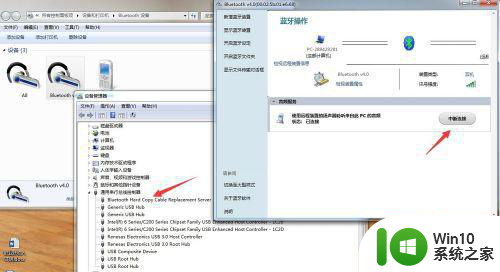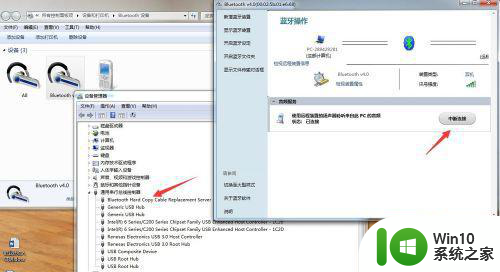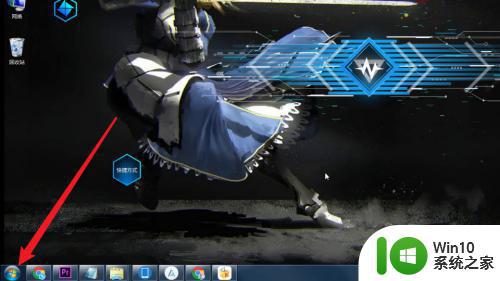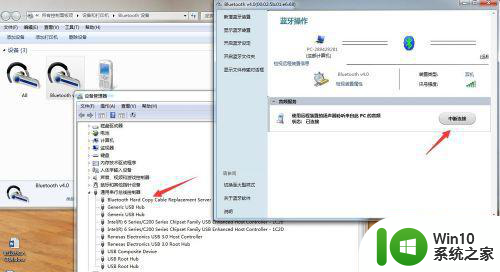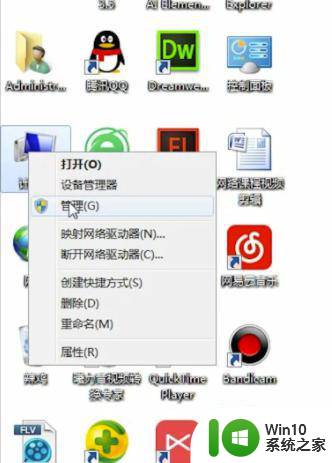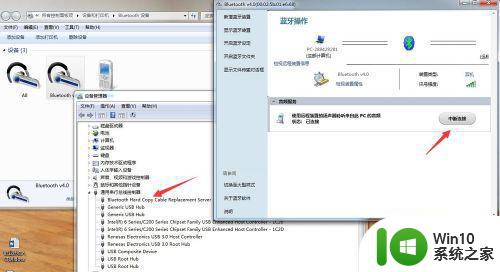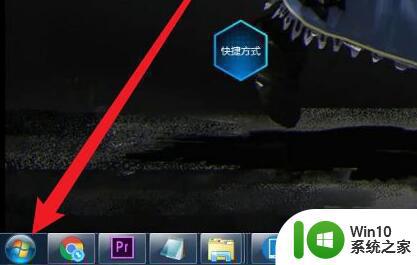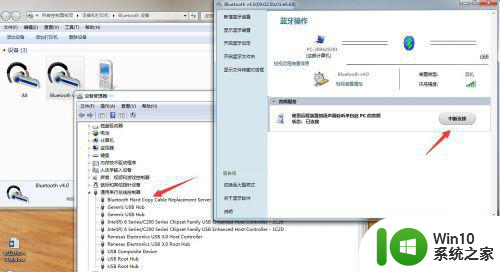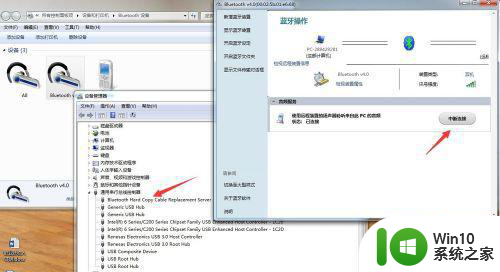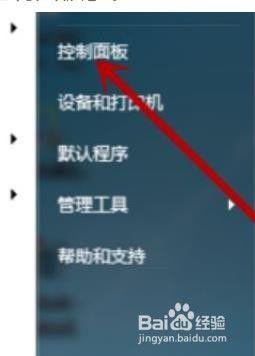无线蓝牙耳机显示在win7系统笔记本电脑配对成功仍无声音怎么办 无线蓝牙耳机win7系统笔记本电脑配对成功但没有声音
当无线蓝牙耳机成功显示在Win7系统笔记本电脑上配对完成,却无法听到声音时,这可能会让人感到困惑和沮丧,尽管已经成功连接,却无法享受到音频效果,这种情况确实令人苦恼。但不要担心,通常情况下,这个问题是可以解决的。在接下来的文章中,我们将探讨一些可能的原因和解决方法,帮助您重新恢复无线蓝牙耳机的音频功能。
具体方法:
1、先检查电脑的蓝牙驱动程序是否安装正确,在我的电脑上点击右键“管理”再点击“设备管理”后点开“通用串行总线控制”如果前面有黄色的小感叹号代表驱动不正确,请到官网下载正确的驱动或用驱动精灵自动下载。
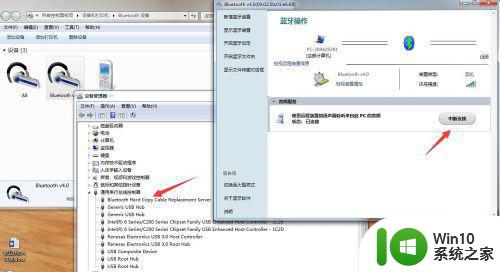
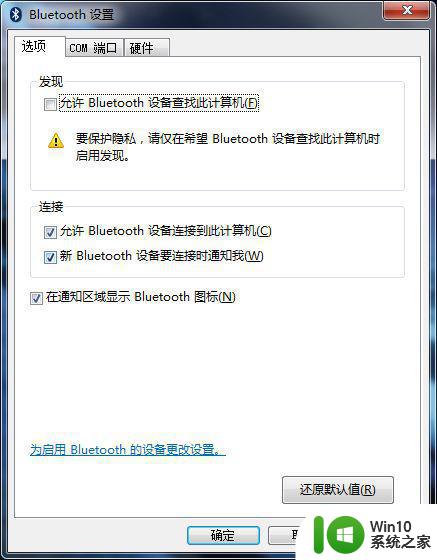
2、确认驱动程序正确后,在电脑右下角的小喇叭处点右键选择”播放设备“选择”播放“选项卡,会看到已经连接的播放设备。
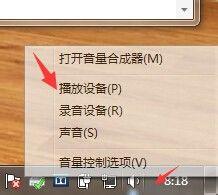
3、在出现的播放调备中选择”蓝牙耳机“再点击下面的”设为默认值“然后点击确定。
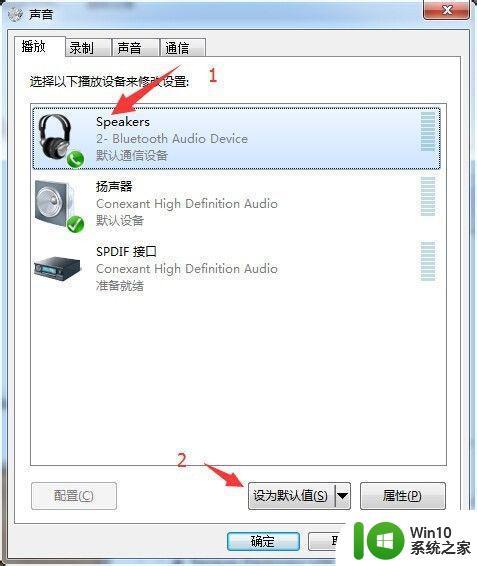
4、将鼠标放在右下角的小喇叭处,你会看到这时的小喇叭上显示为”speaker(bluetooth):100%这时显示声音已经输出到耳机上。
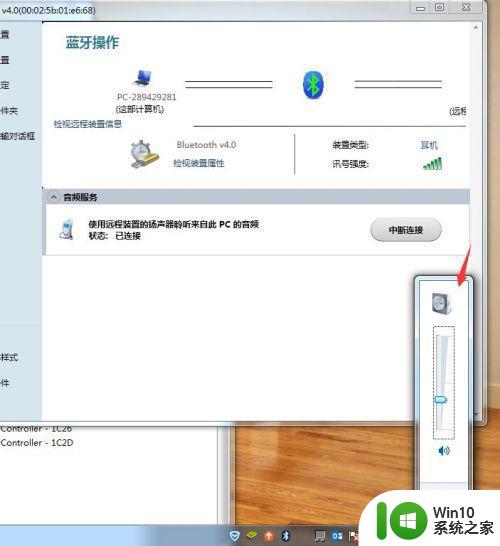
5、随便打开一个声音文件进行测试,再确认是否正确。
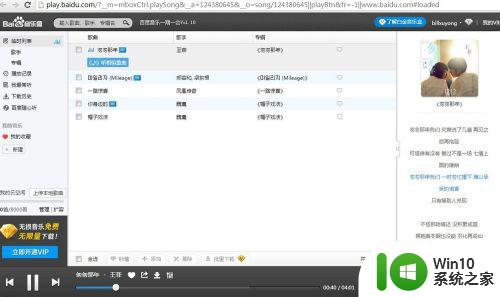
以上就是关于无线蓝牙耳机显示在win7系统笔记本电脑配对成功仍无声音怎么办的全部内容,有出现相同情况的用户就可以按照小编的方法了来解决了。