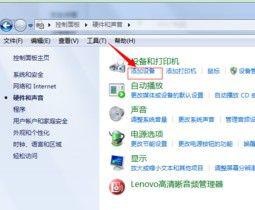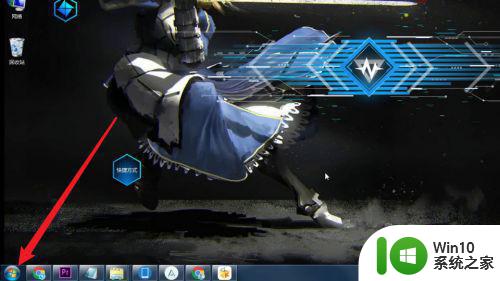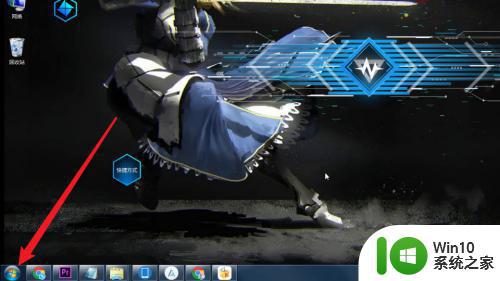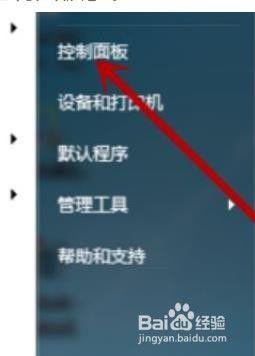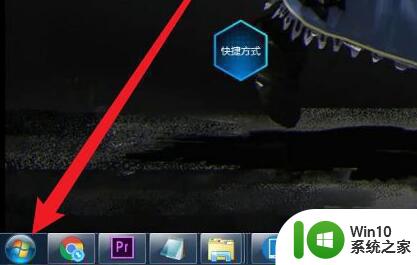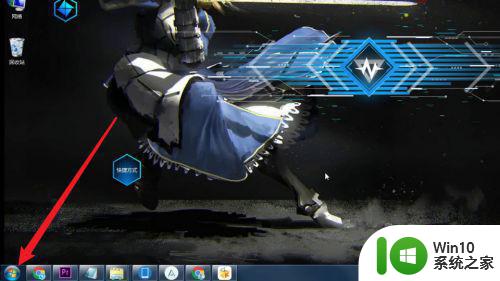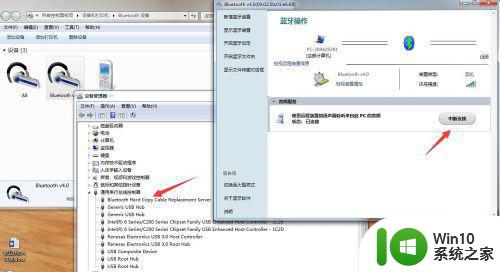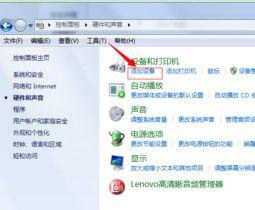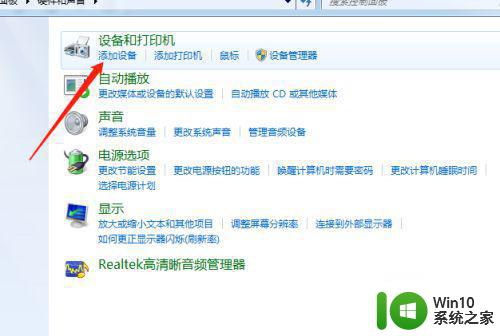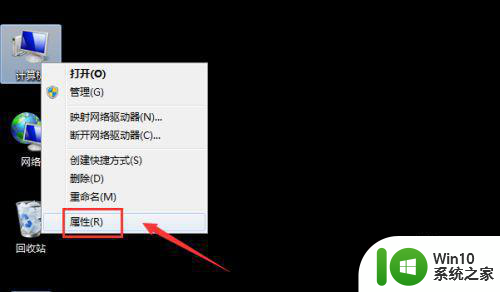win7笔记本电脑连接蓝牙耳机的步骤 win7笔记本电脑蓝牙耳机配对教程
更新时间:2023-08-10 17:12:55作者:yang
win7笔记本电脑连接蓝牙耳机的步骤,在现代社会中随着科技的不断发展,蓝牙耳机成为了人们日常生活中不可或缺的一部分,对于拥有Win7笔记本电脑的用户来说,连接蓝牙耳机可能是一个必备的技能。而如何正确地进行Win7笔记本电脑与蓝牙耳机的连接,对于很多人来说可能还是一个有些棘手的问题。不过不必担心今天我们将为大家详细介绍Win7笔记本电脑连接蓝牙耳机的步骤以及蓝牙耳机配对的教程。让我们一起来了解吧!
具体方法:
第一步,点击左下角的“开始菜单”。
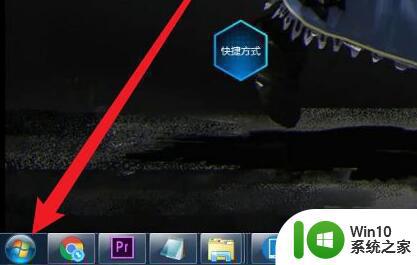
第二步,打开“控制面板”。
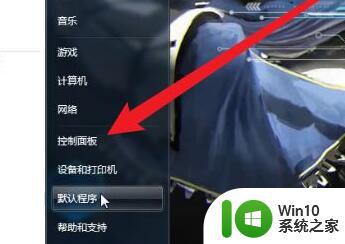
第三步,打开“硬件和声音”。
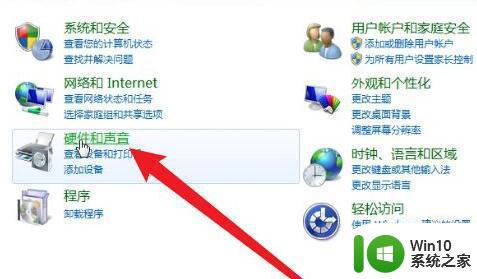
第四步,点击设备和打印机下的“添加设备”。
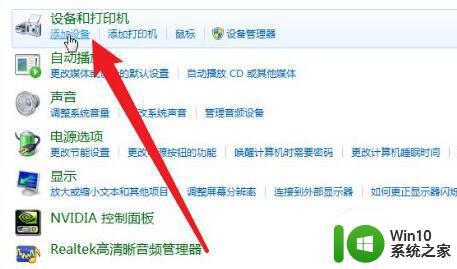
第五步,在扫描到的设备里选择“蓝牙耳机”。
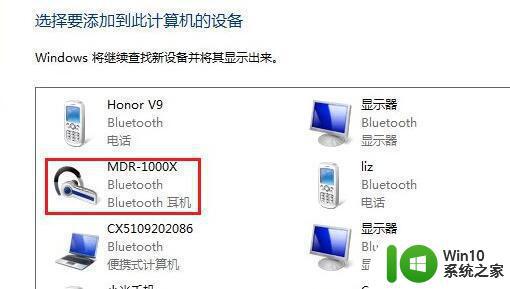
第六步,等待系统连接完成,就可以使用了。
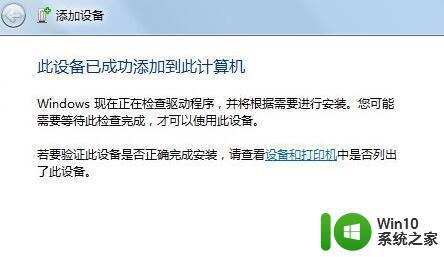
以上就是Win7笔记本电脑连接蓝牙耳机的全部步骤,如果您遇到此类问题,可以根据本文所提供的方法进行解决,希望对您有所帮助。