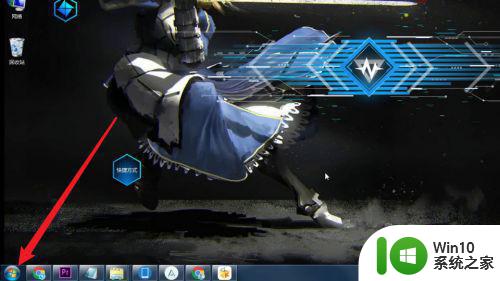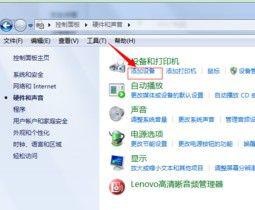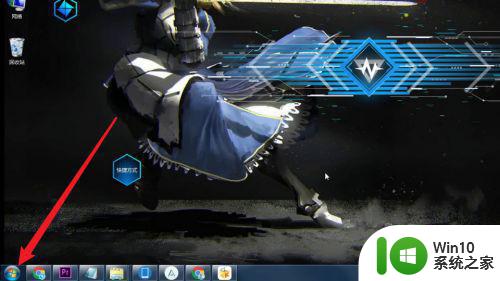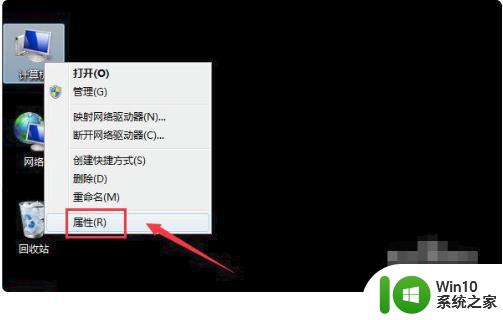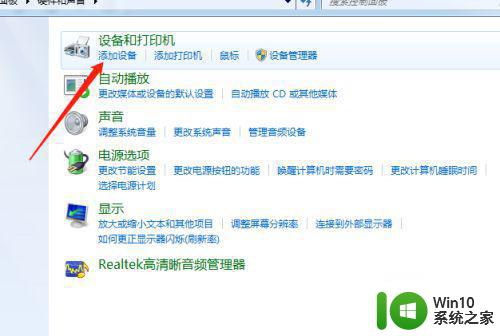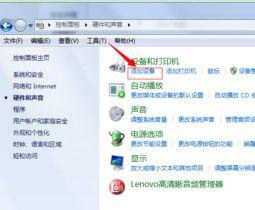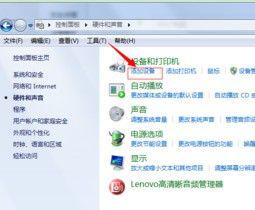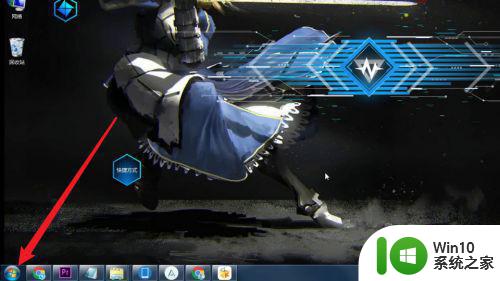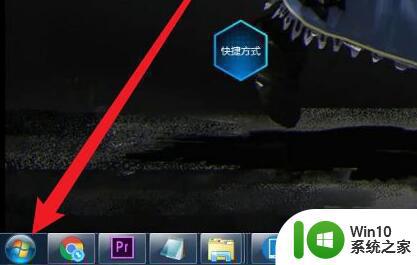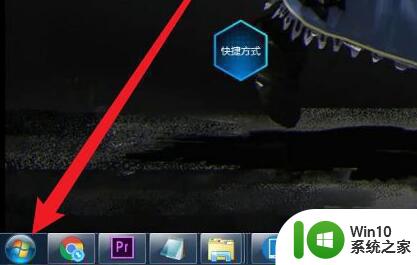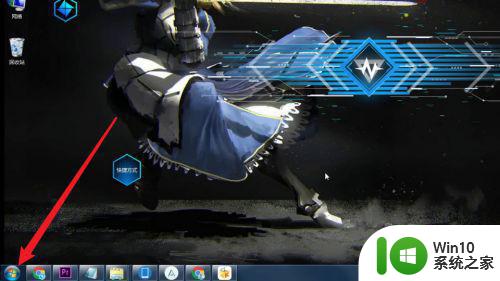windows7连接蓝牙耳机的图文步骤 Windows7笔记本电脑如何连接蓝牙耳机
windows7连接蓝牙耳机的图文步骤,本文将介绍如何在Windows7笔记本电脑上连接蓝牙耳机的图文步骤,随着科技的发展,蓝牙耳机成为了许多人生活中必不可少的配件之一。相比传统有线耳机,蓝牙耳机无需繁琐的线缆连接,使得使用者可以更加方便地享受音乐、通话和其他娱乐活动。对于一些不太熟悉电脑操作的人来说,连接蓝牙耳机可能会显得有些困难。不过不用担心本文将为您详细介绍连接蓝牙耳机的步骤,帮助您轻松解决问题。下面就让我们一起来看看吧!
推荐下载:win7最新版本
图文步骤如下:
1、在电脑桌面,右键单击计算机,选中属性进入,如下图所示:
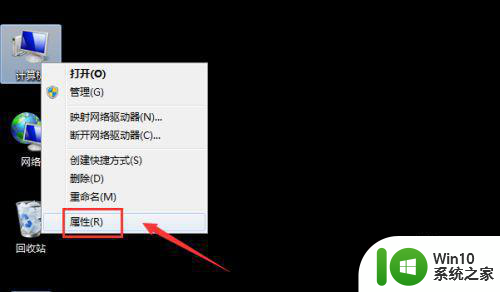
2、电脑属性界面点击控制面板主页。
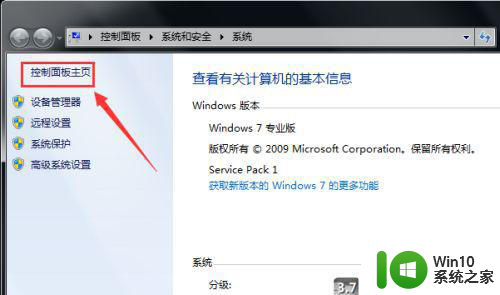
3、控制面板界面点击硬件与声音。
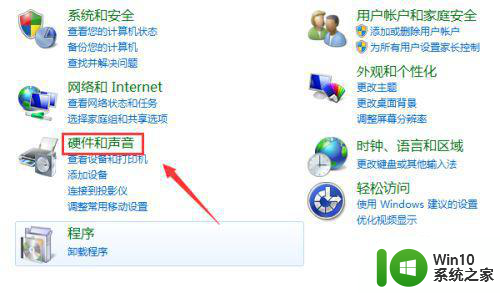
4、点击设备和打印机界面的添加设备。
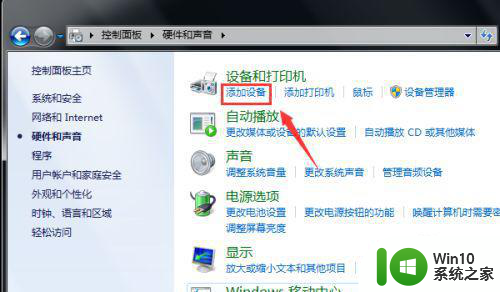
5、打开你的蓝牙耳机,进入配对模式,电脑会自动搜索到耳机,选中耳机,点击下一步。
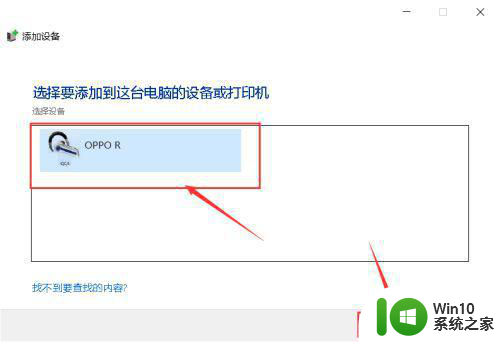
6、点击是开始自动配对。
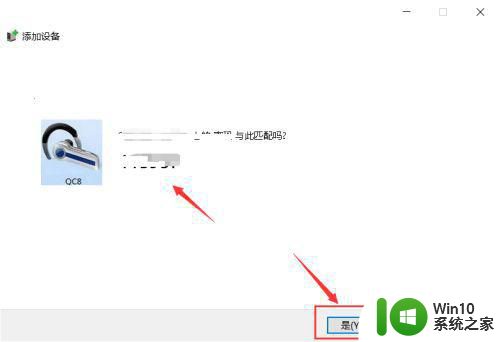
7、电脑开始自动安装驱动程序。
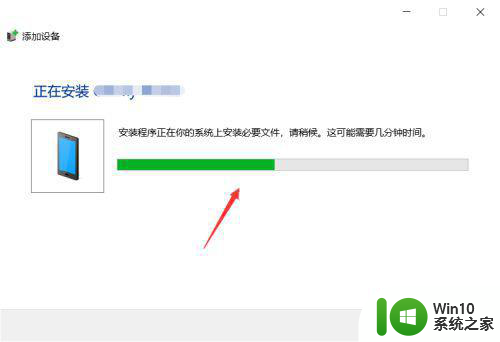
8、进入设备列表就可以看到你的蓝牙耳机设备了。
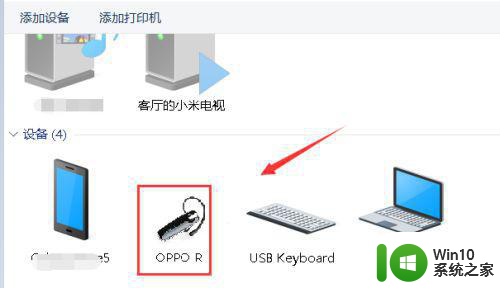
以上就是连接Windows 7蓝牙耳机的图文步骤,如果你遇到这种问题,不妨尝试以上方法来解决,希望对大家有所帮助。