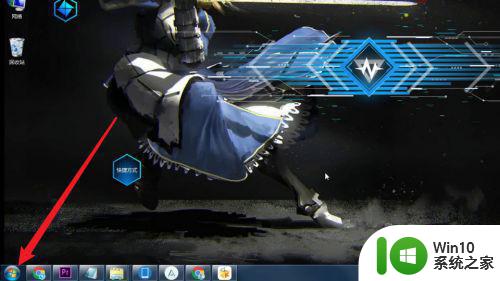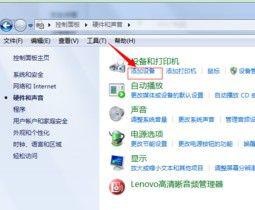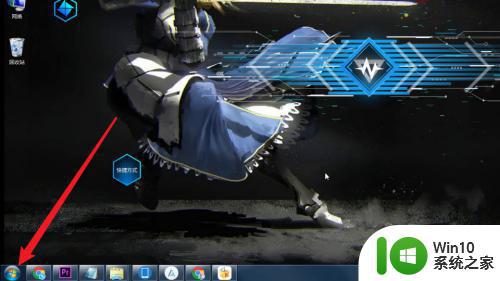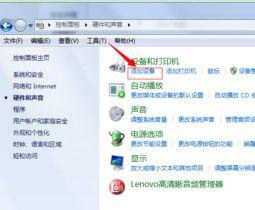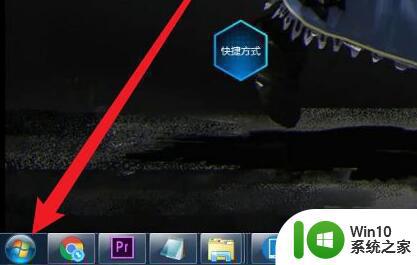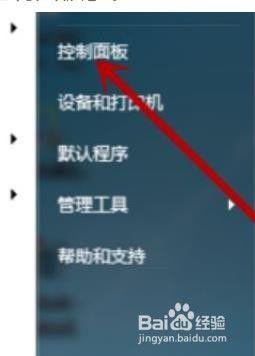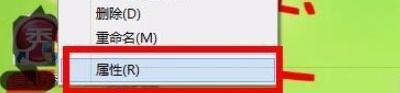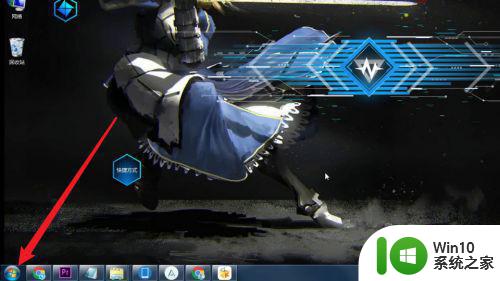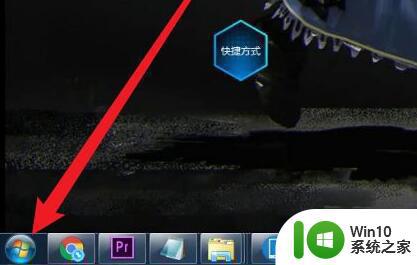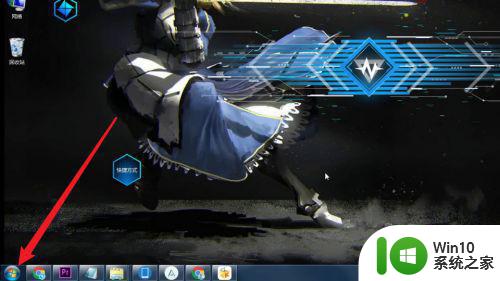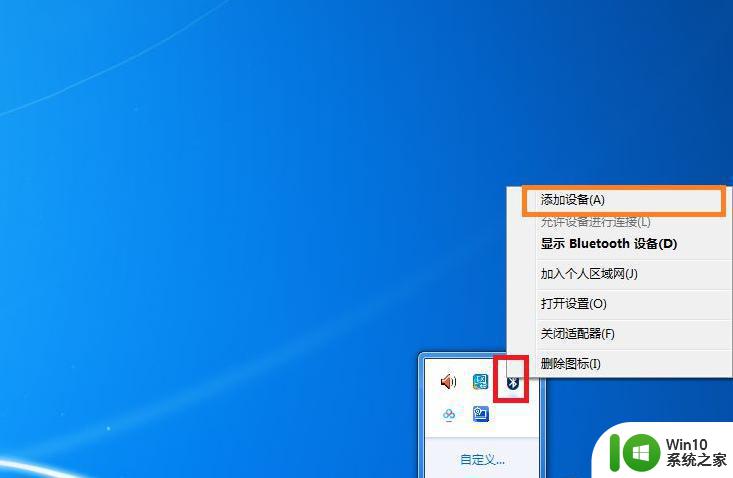win7笔记本怎样连接蓝牙耳机 win7笔记本电脑如何连接蓝牙耳机
更新时间:2024-02-09 11:43:25作者:yang
如今蓝牙耳机已经成为许多人生活中不可或缺的一部分,对于使用Win7笔记本电脑的用户来说,连接蓝牙耳机也变得更加方便。Win7操作系统提供了一个简单而有效的方法,让我们能够轻松地将蓝牙耳机与笔记本电脑进行连接。接下来我们将详细介绍Win7笔记本电脑连接蓝牙耳机的步骤,让您能够享受到高质量的音乐和通话体验。
具体方法:
第一步,点击左下角的“开始菜单”
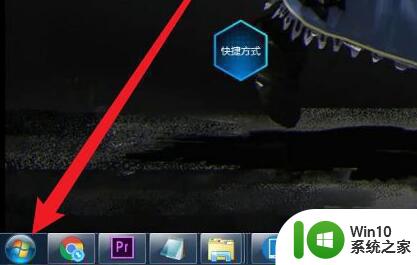
第二步,打开“控制面板”
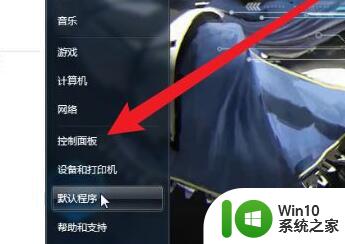
第三步,打开“硬件和声音”
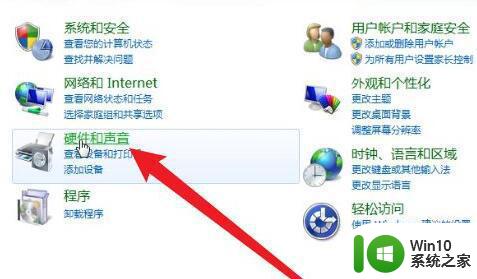
第四步,点击设备和打印机下的“添加设备”
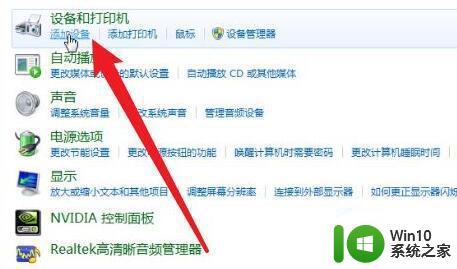
第五步,在扫描到的设备里选择“蓝牙耳机”
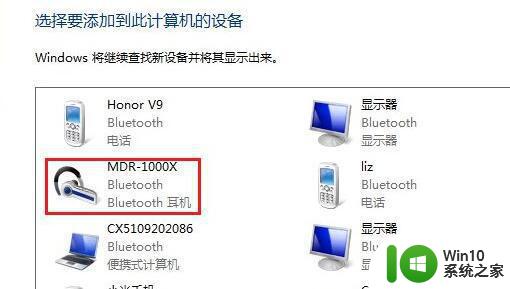
第六步,等待系统连接完成,就可以使用了。
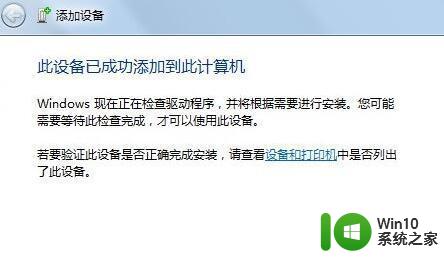
以上就是关于win7笔记本怎样连接蓝牙耳机的全部内容,有出现相同情况的用户就可以按照小编的方法了来解决了。