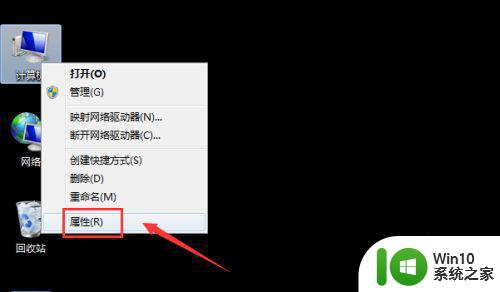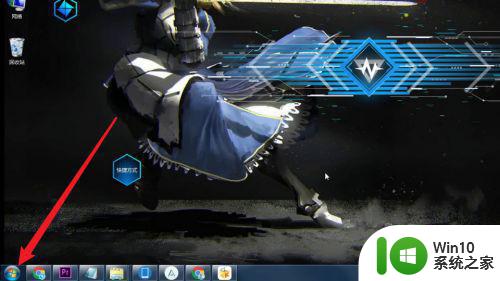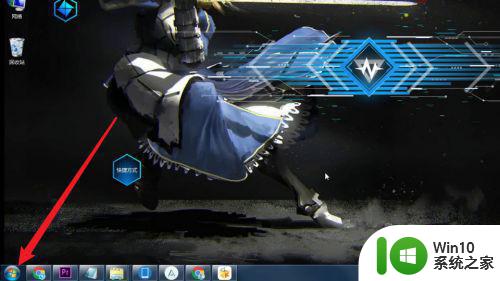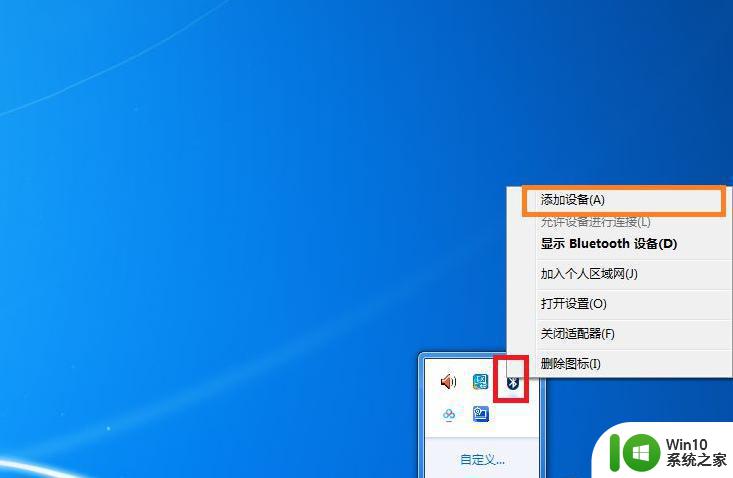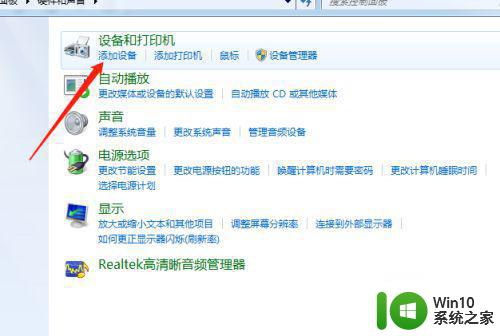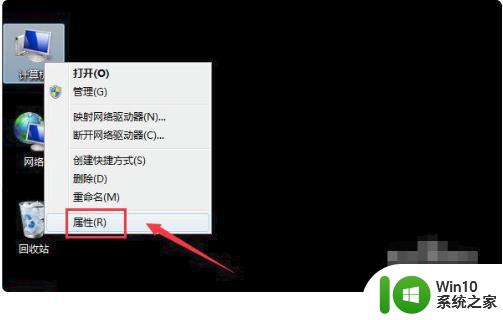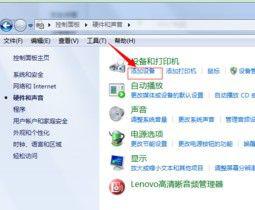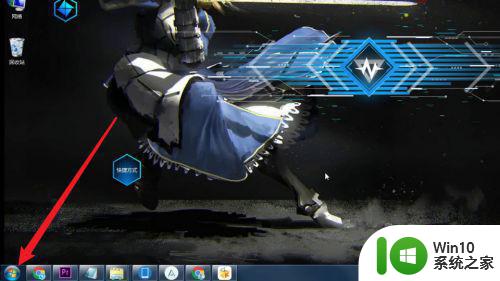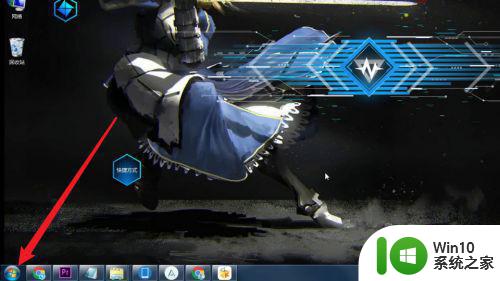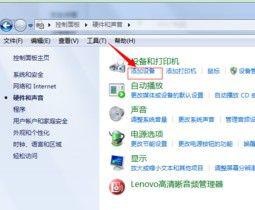电脑win7如何连接蓝牙耳机 电脑win7蓝牙耳机怎么连接
更新时间:2023-03-11 12:50:21作者:xiaoliu
很多用户在选择耳机时,都会偏向于连接快捷,携带方便的蓝牙耳机,同时也能够实现电脑连接功能,不过近日有些用户由于接触win7系统的时间较少,因此想要进行连接蓝牙耳机时总是不知道在哪里打开蓝牙功能,那么电脑win7如何连接蓝牙耳机呢?这里小编就来给大家说说电脑win7连接蓝牙耳机操作方法。
具体方法:
第一步,点击左下角的“开始菜单”
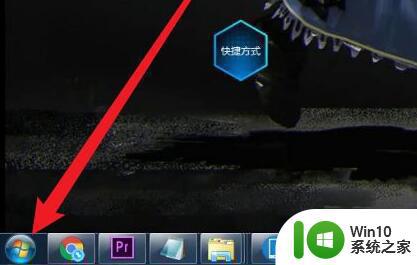
第二步,打开“控制面板”
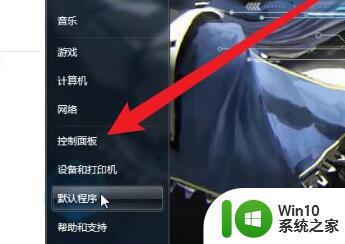
第三步,打开“硬件和声音”
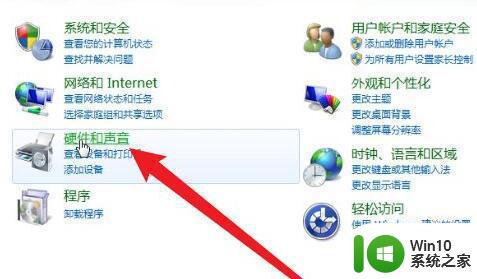
第四步,点击设备和打印机下的“添加设备”
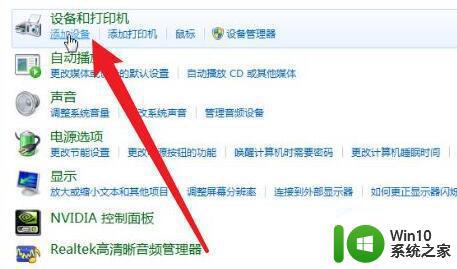
第五步,在扫描到的设备里选择“蓝牙耳机”
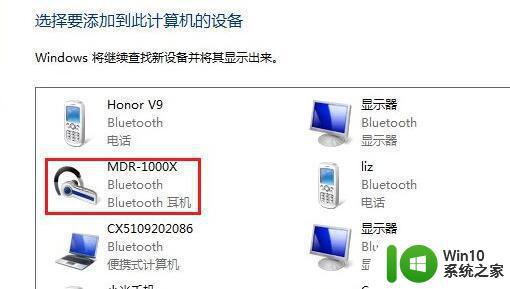
第六步,等待系统连接完成,就可以使用了。
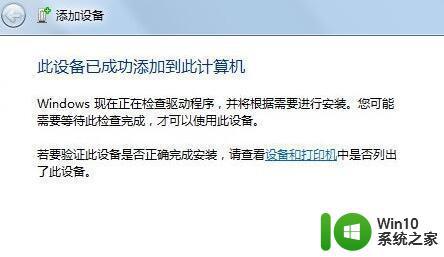
以上就是关于电脑win7连接蓝牙耳机操作方法了,如果你也有相同需要的话,可以按照上面的方法来操作就可以了,希望能够对大家有所帮助。