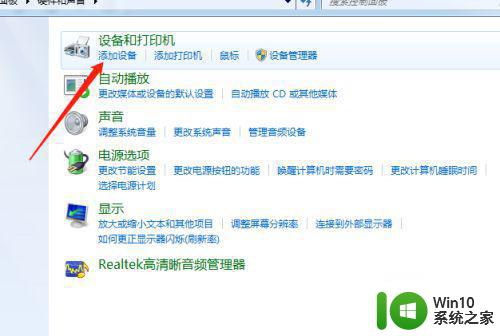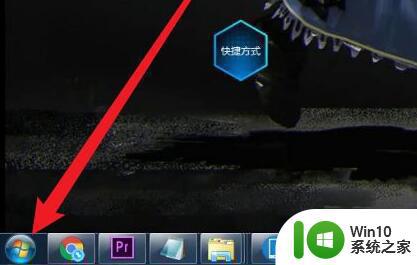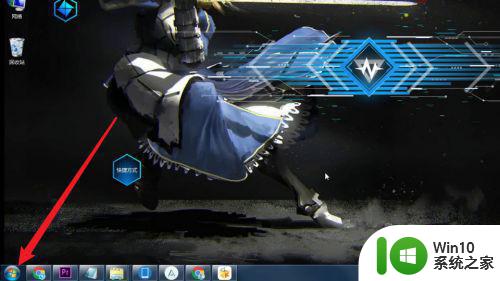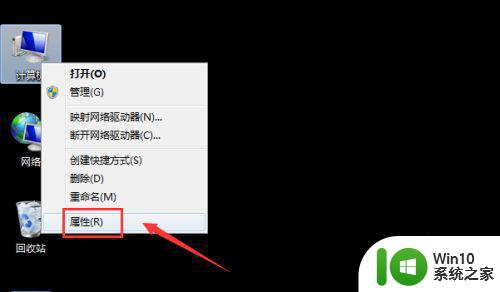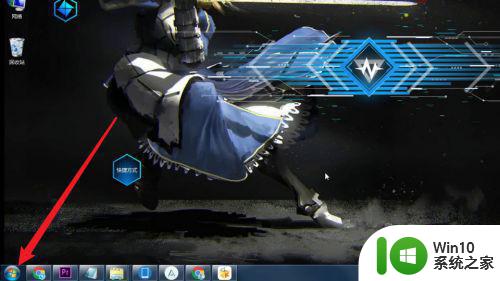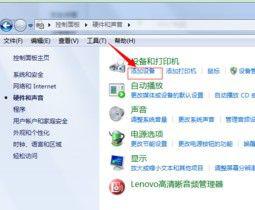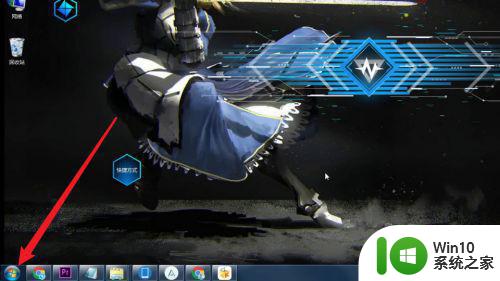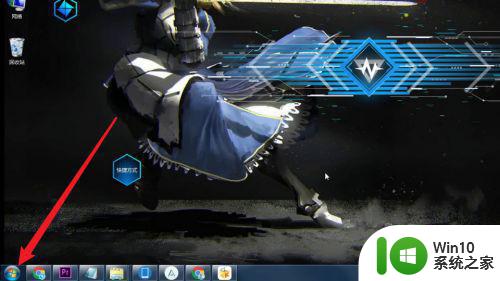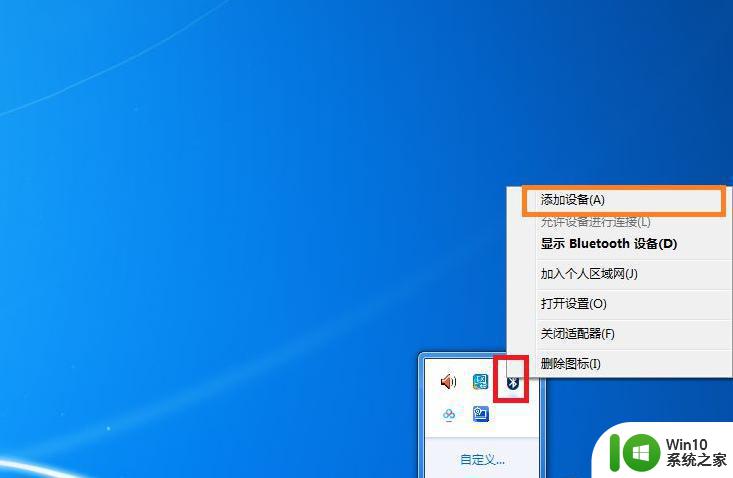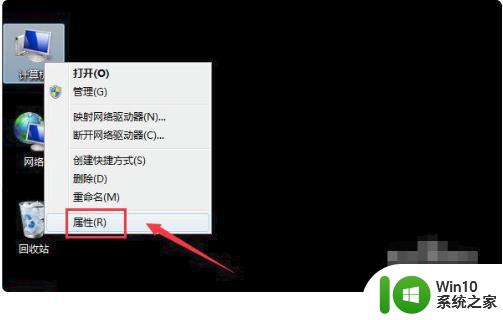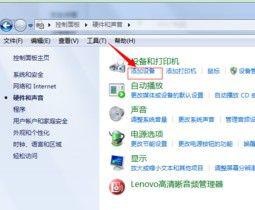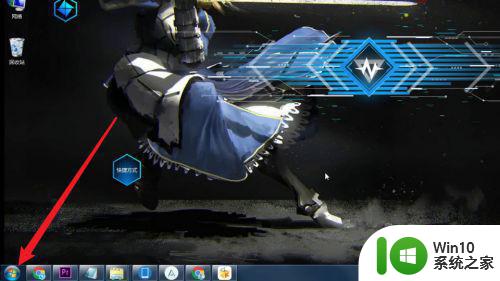电脑怎么连接蓝牙耳机win7 win7怎么连接蓝牙耳机
更新时间:2023-04-11 13:04:25作者:yang
蓝牙耳机是一款很受用户们喜欢的蓝牙设备,能够免去线的束缚以自由的方式来使用,只要电脑有蓝牙功能就可以连接使用,不过还有一部分win7纯净版64位系统用户不知道要怎么连接蓝牙耳机,针对此问题,本文就给大家说说win7电脑连接蓝牙耳机的详细步骤吧。

具体步骤如下:
1、在“开始”里点击“控制版面”,点击“硬件和声音”找到“添加设备”。
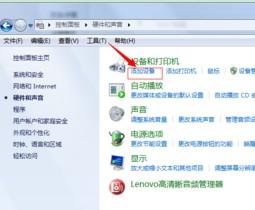
2、之后再选择要添加的蓝牙耳机 。
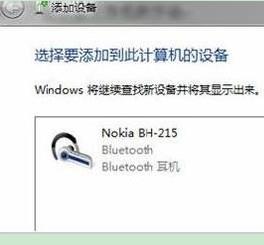
3、系统就会提示正在与蓝牙适配器连接 ,然后提示添加成功。

4、点击“开始”-“设备和打印机”,就可以看到添加的蓝牙耳机了,如图。

5、在蓝牙耳机上点击右键,选择“属性”,在弹出的窗口中选择“服务” ,如图。
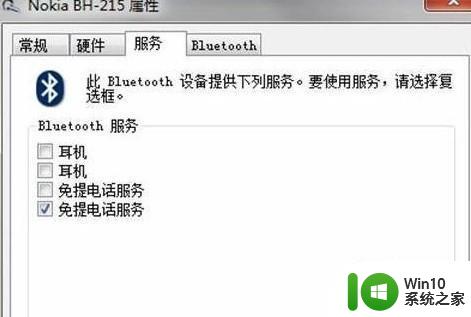
6、耳机的选项并没打√,就无法使用蓝牙耳机听音乐了,要勾选,勾选后系统会提示安装驱动,驱动安装成功后,在系统右下角找到喇叭图标点击右键-【播放设备】,就看到蓝牙音频选项了。
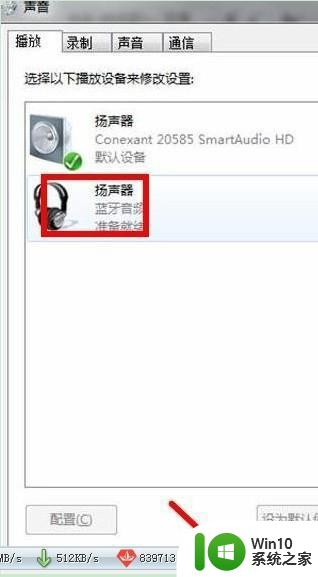
关于电脑怎么连接蓝牙耳机win7就给大家讲述到这边了,如果你也有需要的话,可以学习上面的方法步骤来进行连接吧。