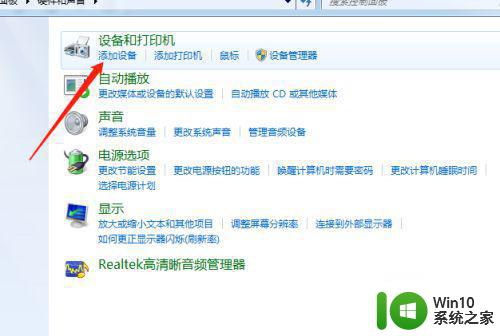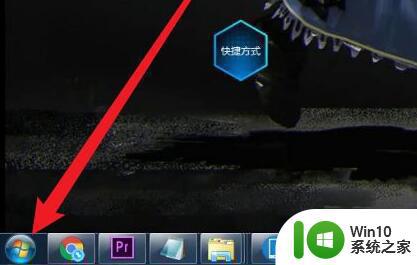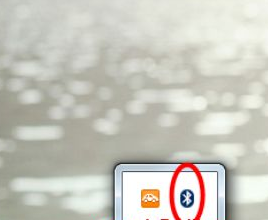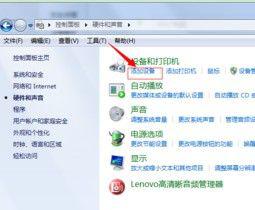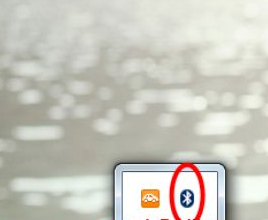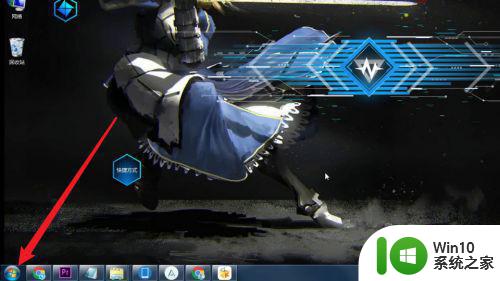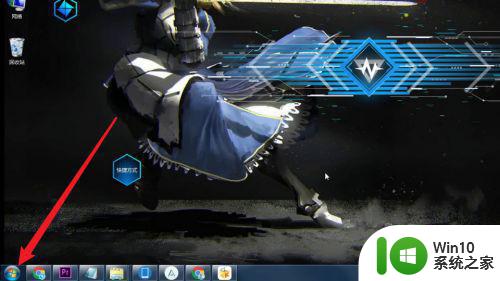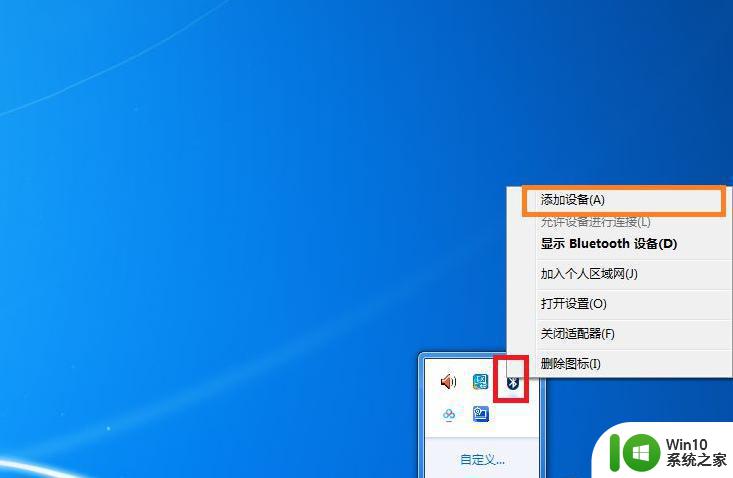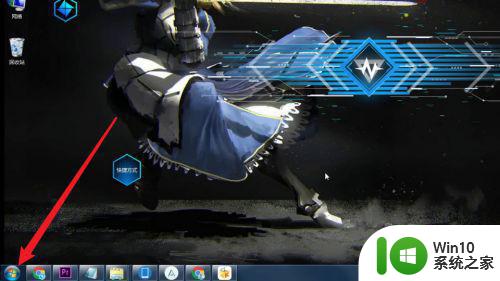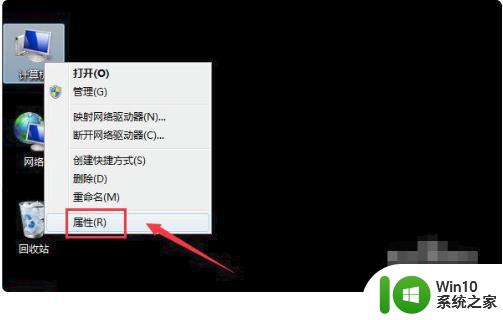win7台式电脑怎么连蓝牙耳机 win7如何连接电脑蓝牙耳机
更新时间:2023-03-19 17:39:08作者:jiang
许多用户为了携带方便,通常都会选择入手蓝牙耳机,同时连接过程也很少出现差错,而且蓝牙耳机不仅可以和手机连接,也能够实现和win7电脑的连接,可是有些用户还不知道电脑怎么连蓝牙耳机,对此win7如何连接电脑蓝牙耳机呢?下面小编就来教大家win7连接电脑蓝牙耳机操作方法。
具体方法:
1、在电脑桌面,右键单击计算机,选中属性进入,如下图所示
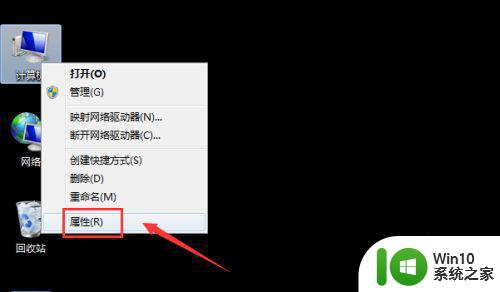
2、电脑属性界面点击控制面板主页,如下图所示
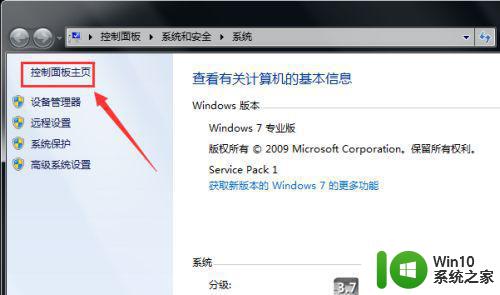
3、控制面板界面点击硬件与声音,如下图所示
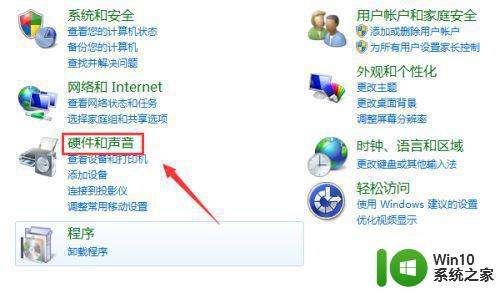
4、点击设备和打印机界面的添加设备,如下图所示
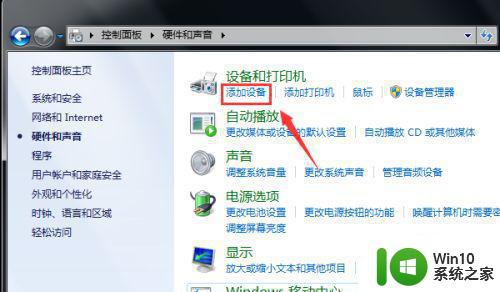
5、打开你的蓝牙耳机,进入配对模式,电脑会自动搜索到耳机,选中耳机,点击下一步,如下图所示
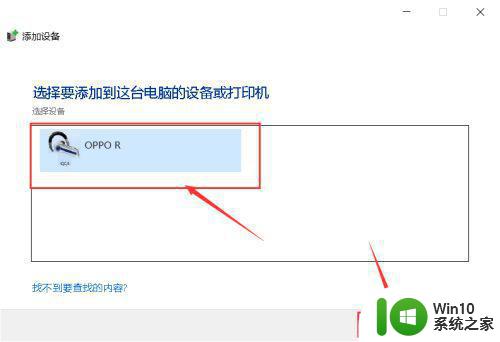
6、点击是开始自动配对,如下图所示
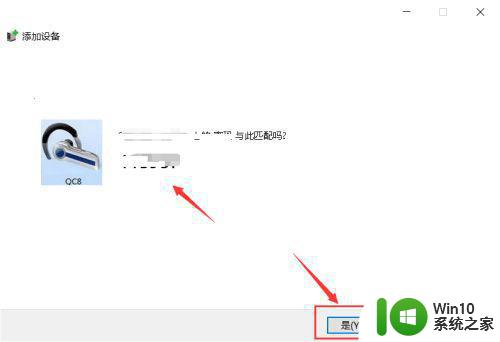
7、电脑开始自动安装驱动程序,如下图所示
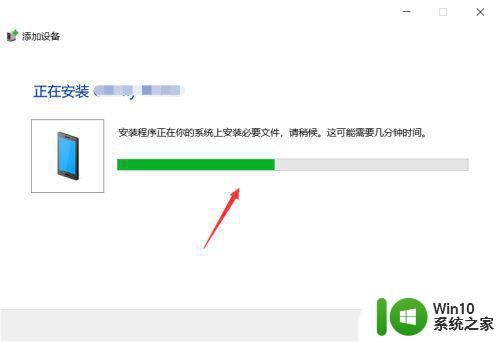
8、进入设备列表就可以看到你的蓝牙耳机设备了,如下图所示
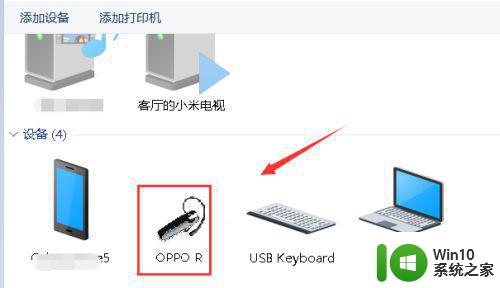
以上就是有关win7连接电脑蓝牙耳机操作方法了,还有不懂得用户就可以根据小编的方法来操作吧,希望能够帮助到大家。