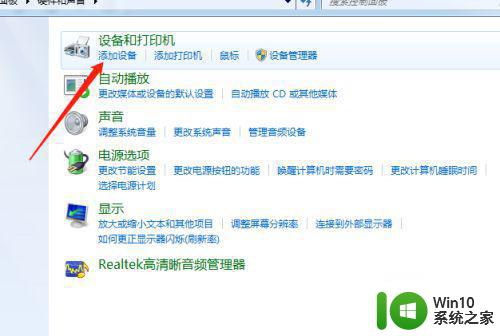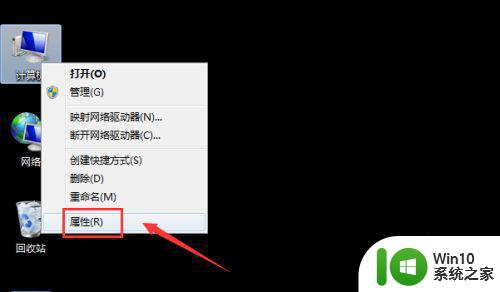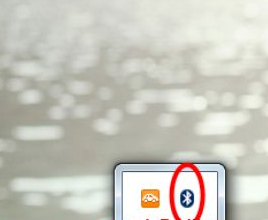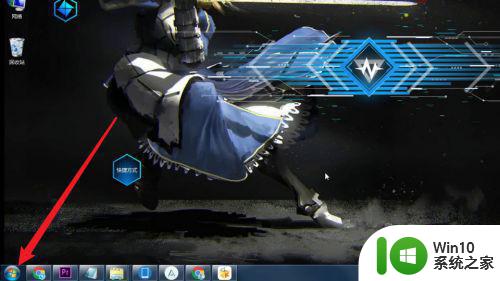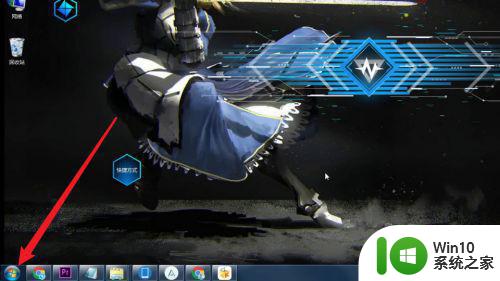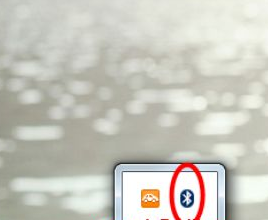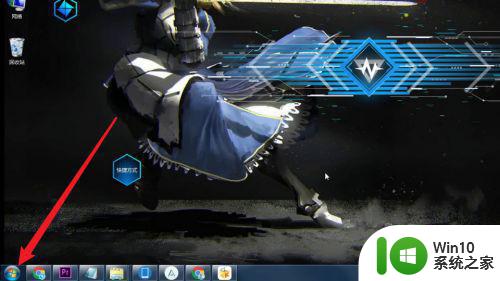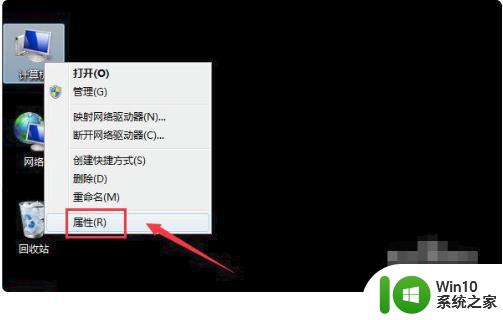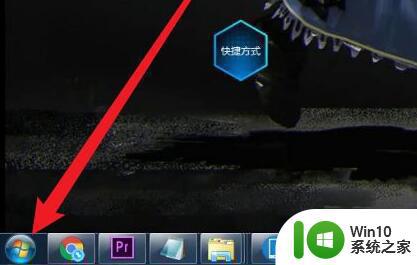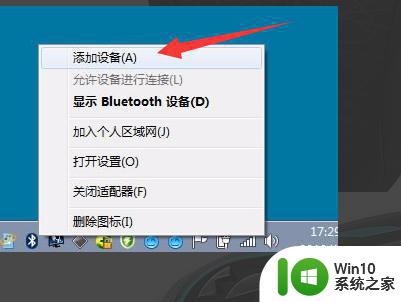苹果蓝牙耳机怎么连接win7台式电脑 win7台式电脑连接苹果蓝牙耳机步骤
苹果蓝牙耳机是许多人喜欢的无线耳机品牌之一,但很多人在连接到win7台式电脑时可能会遇到困难,为了解决这个问题,我们需要按照一定的步骤来连接苹果蓝牙耳机和win7台式电脑。在接下来的文章中,我们将详细介绍连接苹果蓝牙耳机和win7台式电脑的步骤,帮助您顺利使用您心爱的苹果蓝牙耳机。
具体方法:
1、在“开始”里点击“控制版面”,点击“硬件和声音”找到“添加设备”。
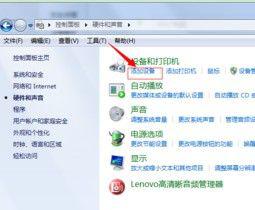
2、之后再选择要添加的蓝牙耳机 。
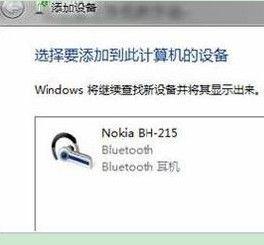
3、系统就会提示正在与蓝牙适配器连接 ,然后提示添加成功。
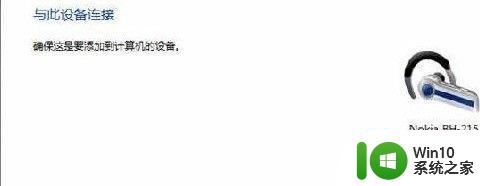
4、点击“开始”-“设备和打印机”,就可以看到添加的蓝牙耳机了,如图。
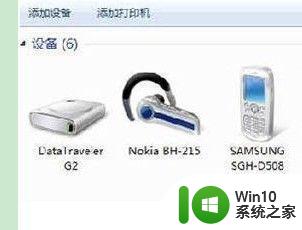
5、在蓝牙耳机上点击右键,选择“属性”,在弹出的窗口中选择“服务” ,如图。
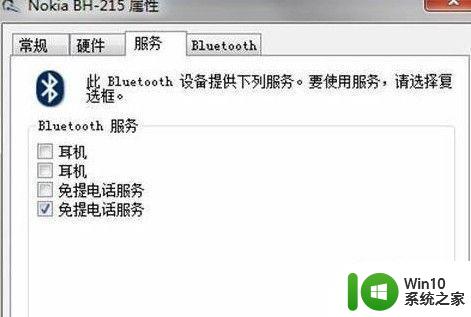
6、耳机的选项并没打√,就无法使用蓝牙耳机听音乐了,要勾选,勾选后系统会提示安装驱动,驱动安装成功后,在系统右下角找到喇叭图标点击右键-【播放设备】,就看到蓝牙音频选项了。
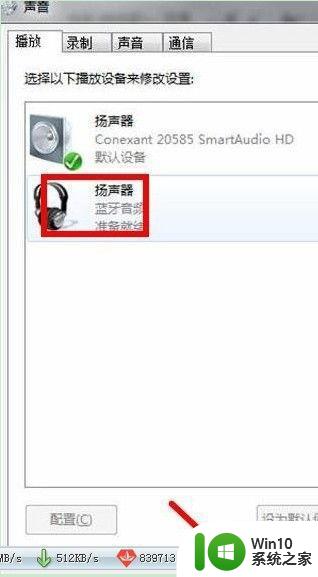
以上就是苹果蓝牙耳机怎么连接win7台式电脑的全部内容,有出现这种现象的小伙伴不妨根据小编的方法来解决吧,希望能够对大家有所帮助。