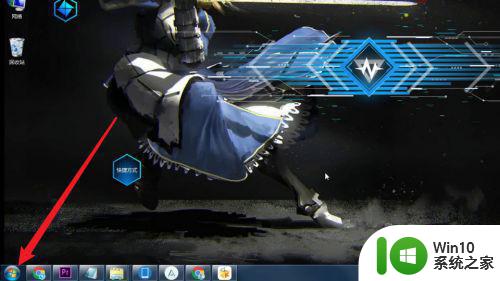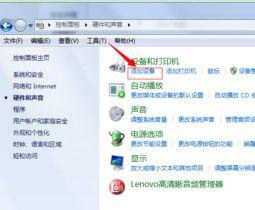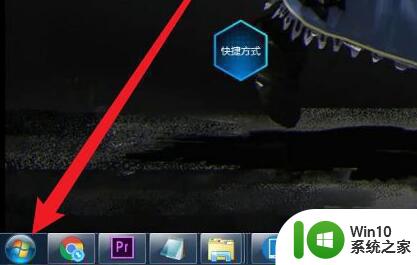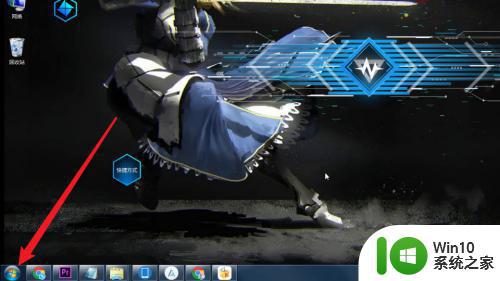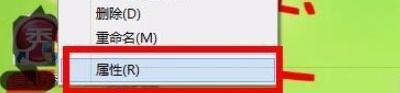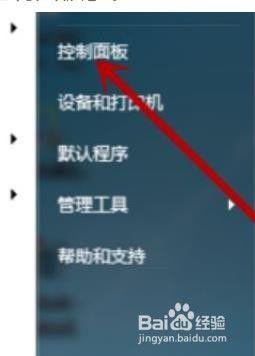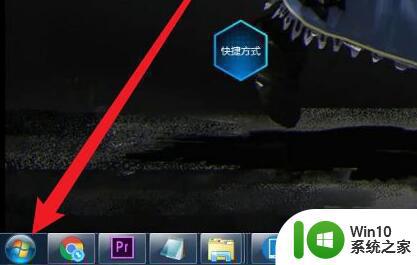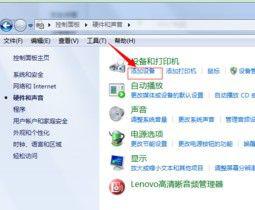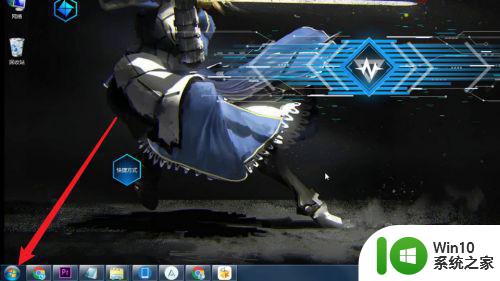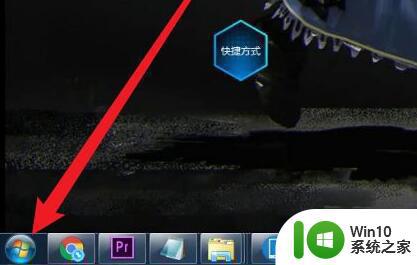win7笔记本怎么连接蓝牙耳机 蓝牙耳机连接笔记本方法win7
更新时间:2023-04-21 13:56:52作者:xiaoliu
现在很多用户在使用蓝牙设备,就比如说蓝牙耳机,相信大部分都在使用,蓝牙没有线又方便携带,蓝牙可以快速连接,最近有win7笔记本用户提出在电脑上连接蓝牙耳机,下面小编给大家分享win7蓝牙耳机连接笔记本的方法。
解决方法:
1、在“开始”里点击“控制版面”,点击“硬件和声音”找到“添加设备”。
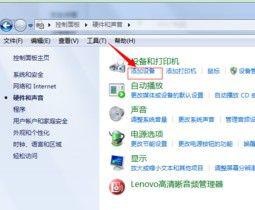
2、之后再选择要添加的蓝牙耳机 。
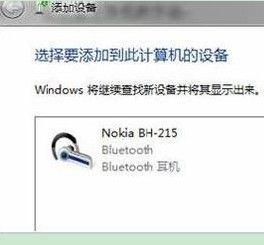
3、系统就会提示正在与蓝牙适配器连接 ,然后提示添加成功。
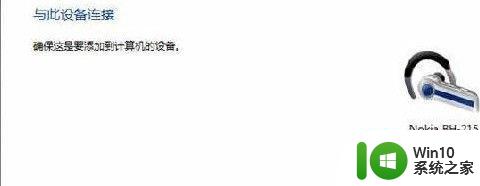
4、点击“开始”-“设备和打印机”,就可以看到添加的蓝牙耳机了。
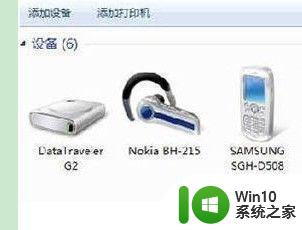
5、在蓝牙耳机上点击右键,选择“属性”,在弹出的窗口中选择“服务” 。
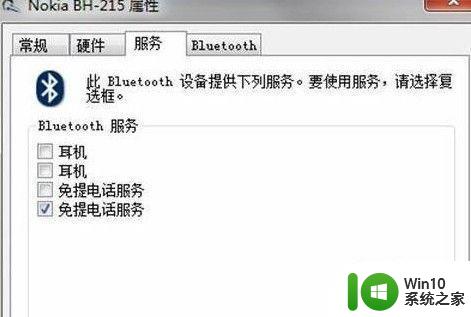
6、耳机的选项并没打√,就无法使用蓝牙耳机听音乐了,要勾选,勾选后系统会提示安装驱动,驱动安装成功后,在系统右下角找到喇叭图标点击右键-【播放设备】,就看到蓝牙音频选项了。
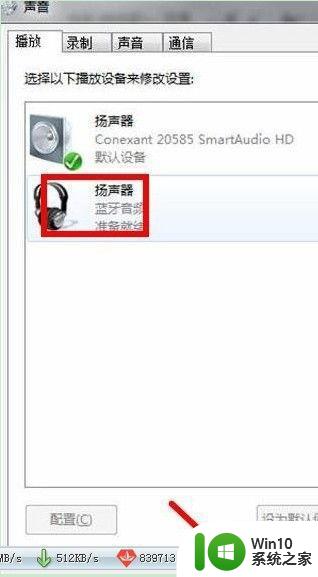
以上就是win7蓝牙耳机连接笔记本的方法,要连接蓝牙耳机的,可以按上面的方法来进行操作。