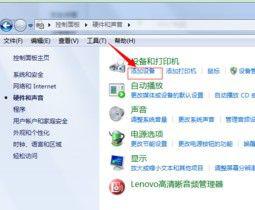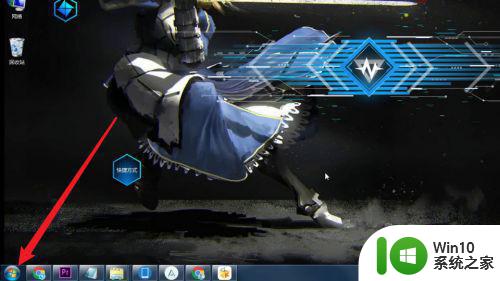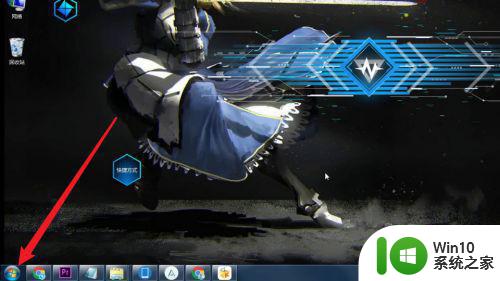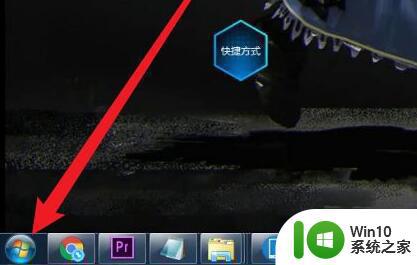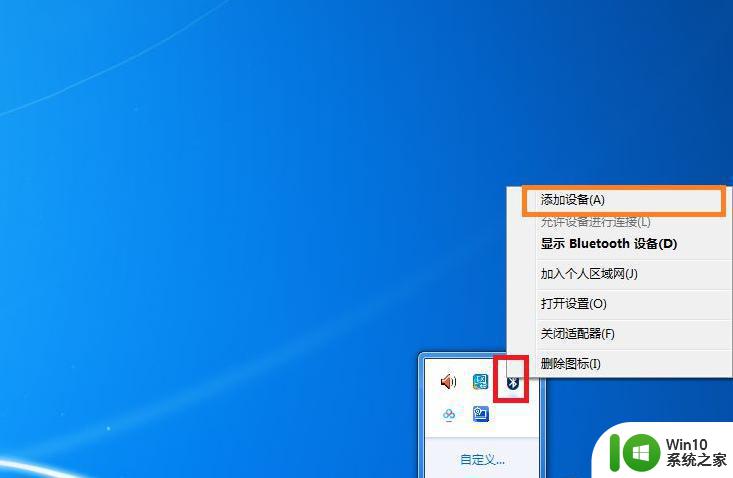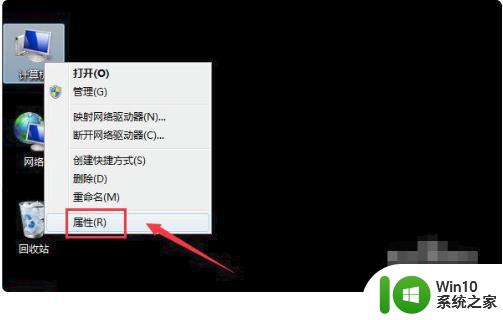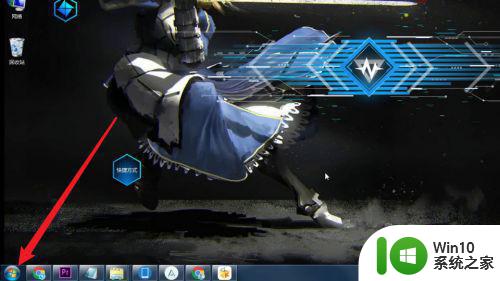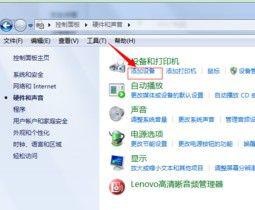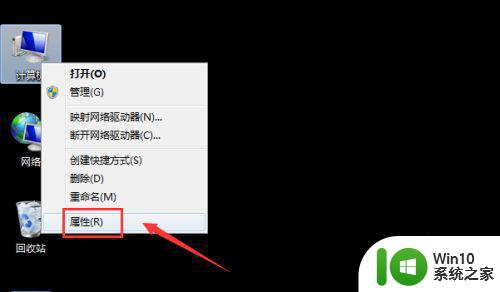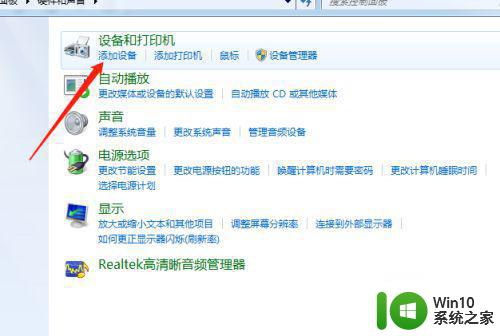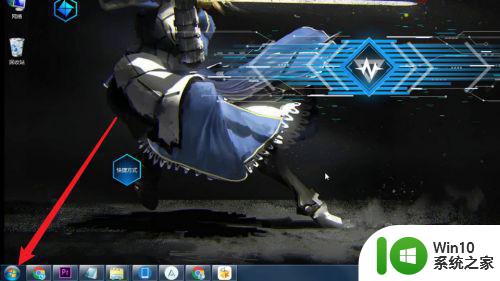win732位怎样连接蓝牙耳机 win7如何连接蓝牙耳机
更新时间:2023-09-05 10:32:05作者:xiaoliu
win732位怎样连接蓝牙耳机,在现代科技的发展下,蓝牙耳机已经成为许多人生活中必不可少的配件之一,对于Win7 32位系统的用户而言,连接蓝牙耳机可能是一个需要一定技巧的过程。Win7 32位系统如何连接蓝牙耳机呢?在本文中我们将为您详细介绍Win7 32位系统连接蓝牙耳机的步骤和注意事项,帮助您轻松享受高品质的音乐和通话体验。
具体步骤如下:
1、首先,点击左下方的开始图标。
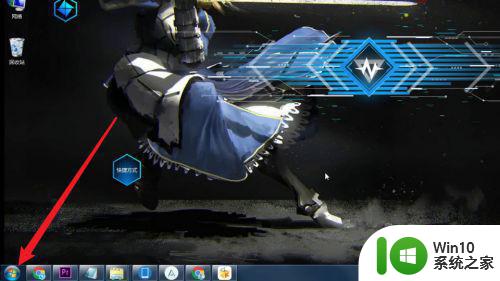
2、然后,点击控制面板。

3、之后,点击硬件和声音。
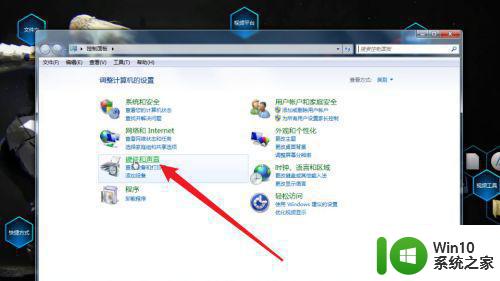
4、然后,点击添加设备。
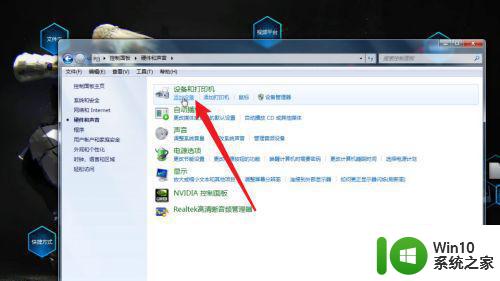
5、最后,找到你的蓝牙耳机进行连接即可。

以上就是Win7操作系统下连接蓝牙耳机的全部内容,如果出现这种现象,不妨根据小编的方法尝试解决一下,希望这些方法对大家有所帮助。