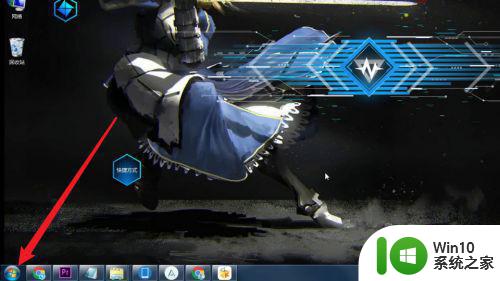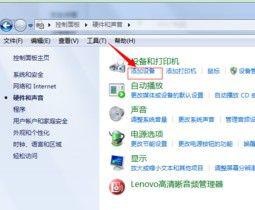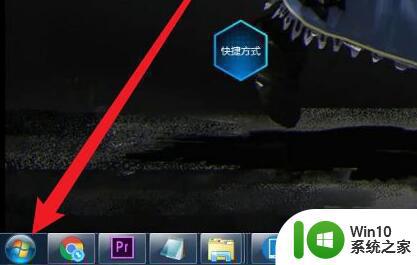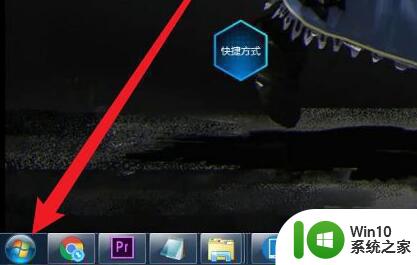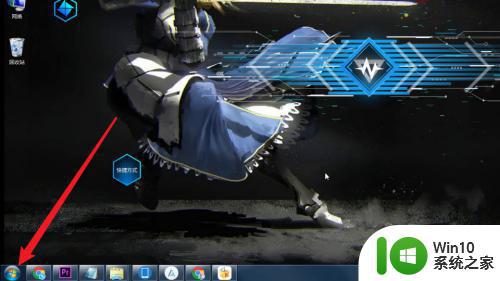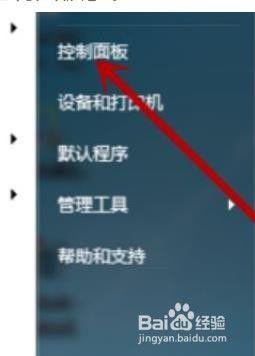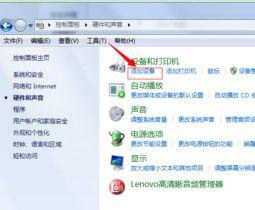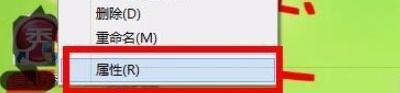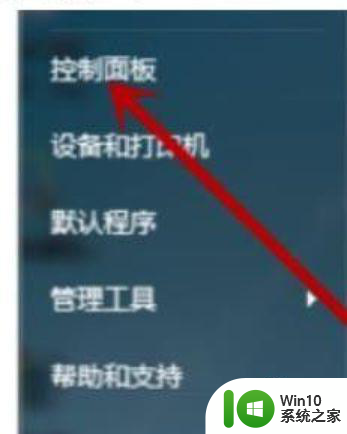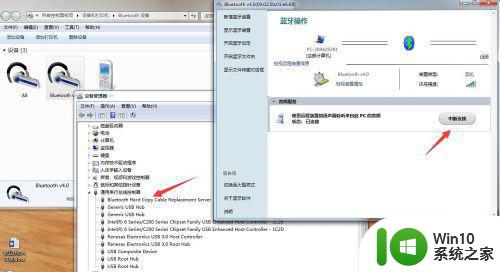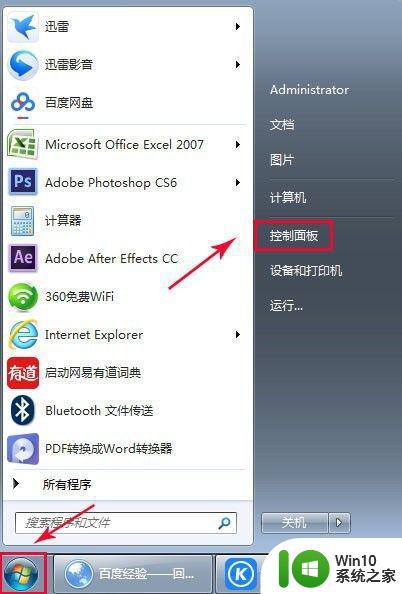win7笔记本添加蓝牙耳机的详细教程 如何给win7笔记本电脑添加蓝牙耳机
更新时间:2023-03-18 09:52:24作者:jiang
新款的蓝牙耳机功能齐全,而且没有线的束缚,摆脱耳机线缠绕的困扰,这样就可以随心所欲的听歌。首次使用蓝牙耳机要简单连接win7电脑,那么该怎么添加操作?今天小编就来和大家说明给win7笔记本电脑添加蓝牙耳机的方法。
具体方法如下:
1、鼠标双击计算机,打开。

2、然后,点击上方控制面板。
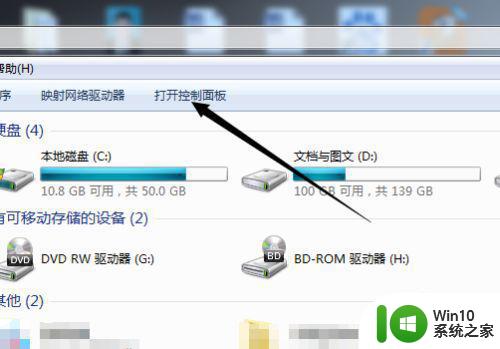
3、然后,选择硬件和声音。
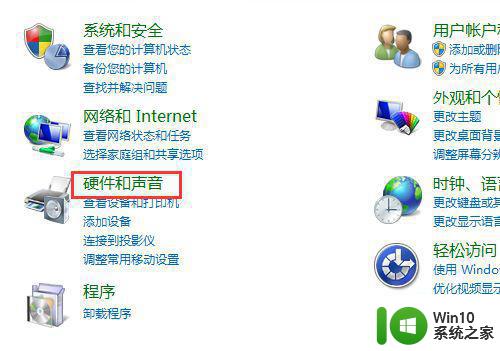
4、进入后,选择添加bluetooth设备,就是蓝牙。
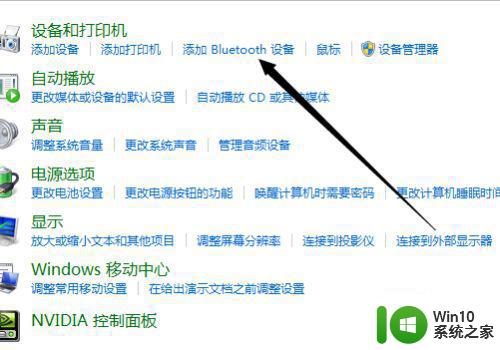
5、然后,系统自动检索附近的蓝牙设备,连接。
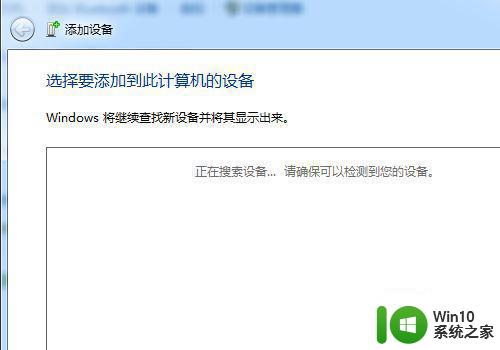
6、如果检索不到,打开蓝牙设施看看,是不是可以被搜索,或者允许被连接。
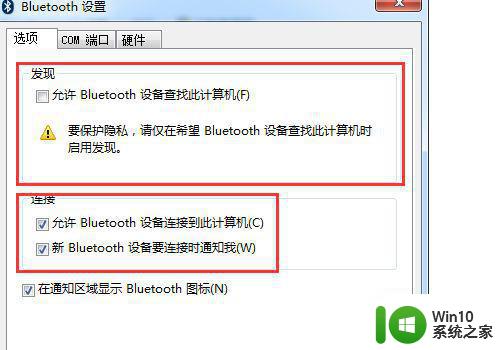
现在蓝牙耳机支持拒接电话、歌曲切换、音量调节等功能,备受大众青睐,以上详解win7笔记本添加蓝牙耳机的具体操作步骤,有需要的快来学习。