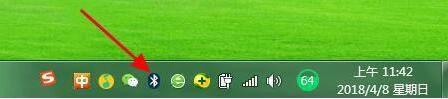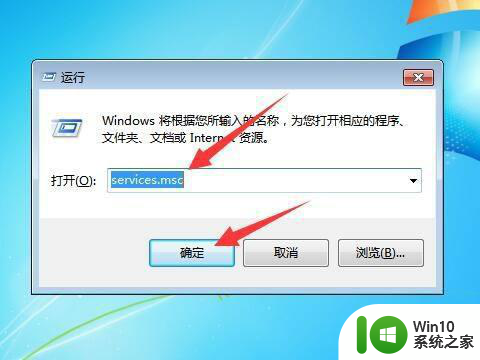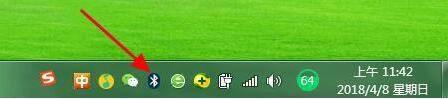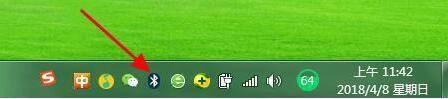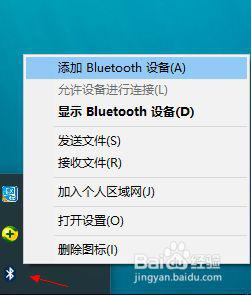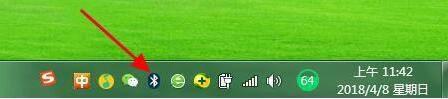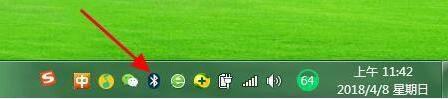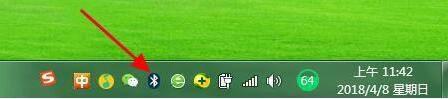win7系统连接蓝牙音箱的步骤 win7系统如何连接蓝牙音箱的步骤
更新时间:2023-12-19 17:40:21作者:xiaoliu
现如今蓝牙音箱已经成为人们生活中不可或缺的一部分,而对于使用win7系统的电脑用户来说,连接蓝牙音箱可能是一个不太熟悉的过程。只需按照简单的步骤操作,您就能轻松将蓝牙音箱与win7系统连接起来,畅享高品质的音乐。下面将为您详细介绍win7系统连接蓝牙音箱的步骤,让您在使用过程中更加方便快捷。
具体步骤如下:
1、首先,我们打开电脑,然后可以看到电脑屏幕左下角的开始图标,点击进入。

2、然后,我们在框里输入“服务”选项,然后上面会跳出来很多选项,点击第一个服务选项进入即可。
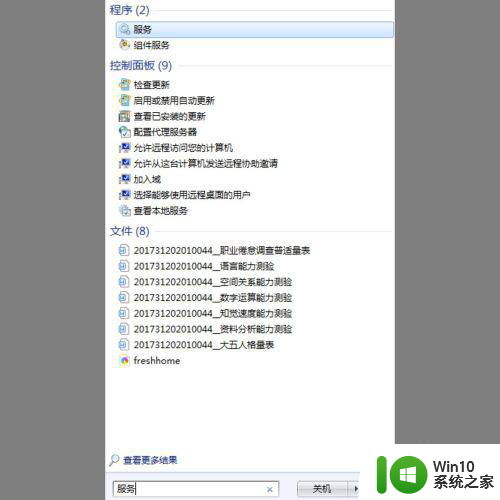
3、之后,我们进入服务窗口,在右侧找到“Bluetooth Support Service”选项,如下图所示。
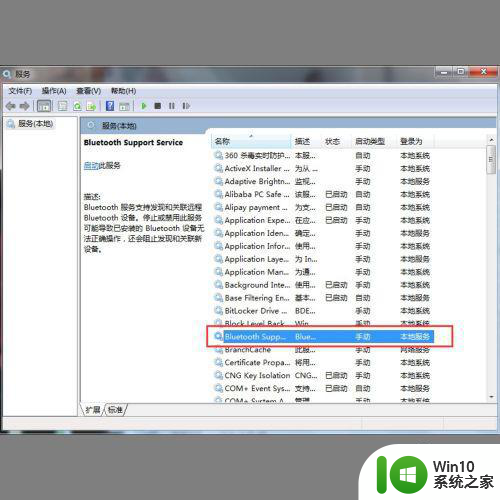
4、最后,我们点击一下这个选项,然后点击鼠标右键,会跳出来一个窗口,选择“启动”选项即可。然后我们打开蓝牙音箱进行连接即可。
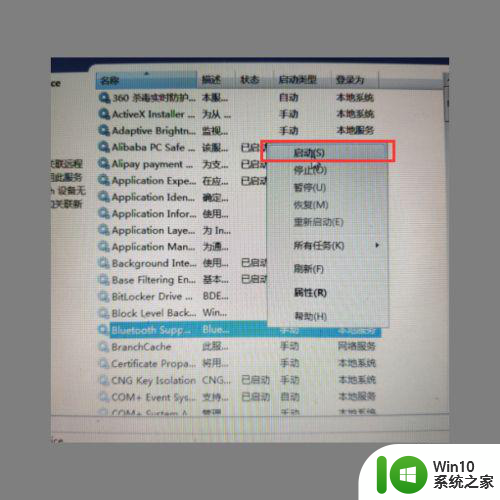
以上就是Win7系统连接蓝牙音箱的步骤的全部内容,如果您遇到这种情况,可以按照以上方法解决,希望对大家有所帮助。