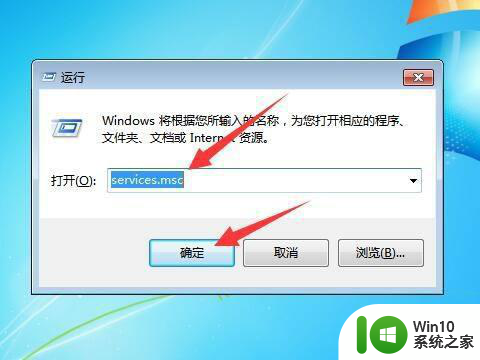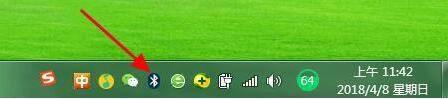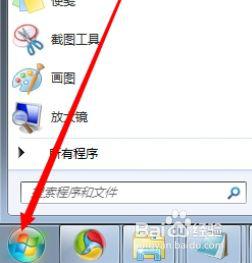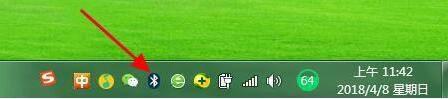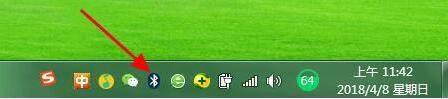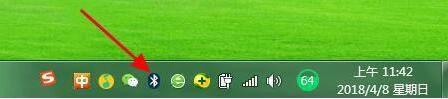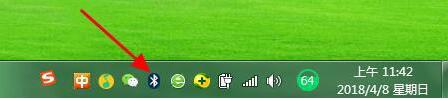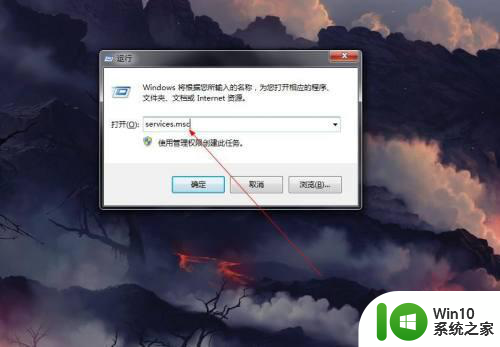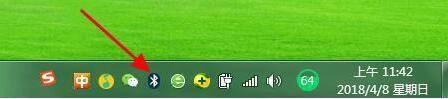win7蓝牙适配器连接蓝牙音箱操作方法 win7系统蓝牙音箱连接教程
在现代科技高度发达的时代,蓝牙技术已成为人们生活中不可或缺的一部分,Win7系统作为一款广泛使用的操作系统,也提供了蓝牙适配器连接蓝牙音箱的便捷操作方法。通过简单的设置,我们可以在Win7系统下轻松连接蓝牙音箱,享受高品质的音乐体验。接下来我们将为大家介绍Win7系统蓝牙音箱连接的详细教程,帮助大家快速上手。无需繁琐的线缆连接,蓝牙技术为我们提供了更加便捷和自由的音乐享受方式。
具体方法:
1、在桌面右下角找到蓝牙图标,点击该图标,打开蓝牙。
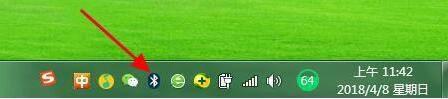
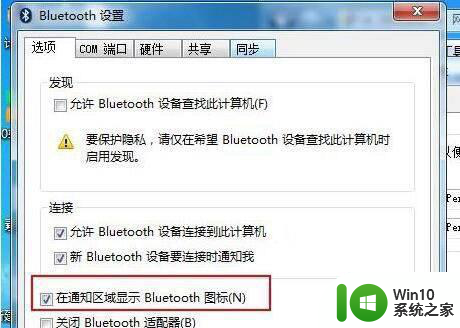
2、在蓝牙图标右击选择【显示蓝牙设备】,随后系统会自动检测到自己想要连接的音响设备。
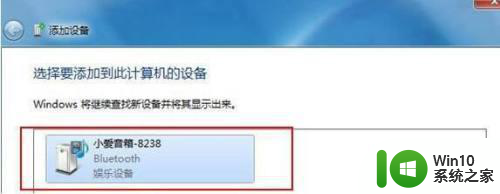
3、点击一下要连接的音响设备,进行连接。(基本上都会配对成功,配对成功即添加音响设备成功。)
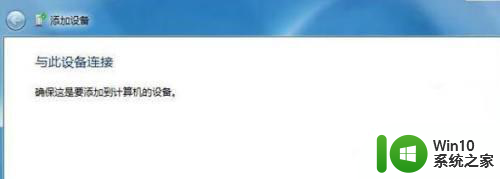
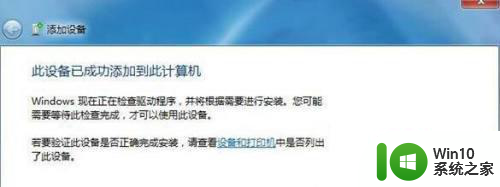
4、鼠标右击已连接的音响设备,选择高级操作--连接音频设备即可,一切配对连接都好了之后,我们就可以打开电脑音乐播放软件播放音频了。
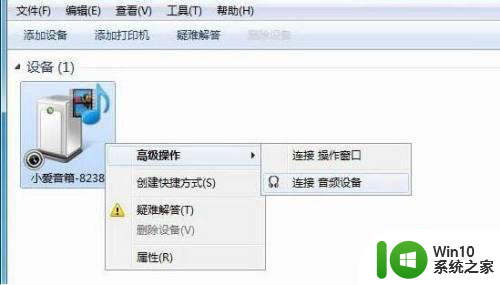
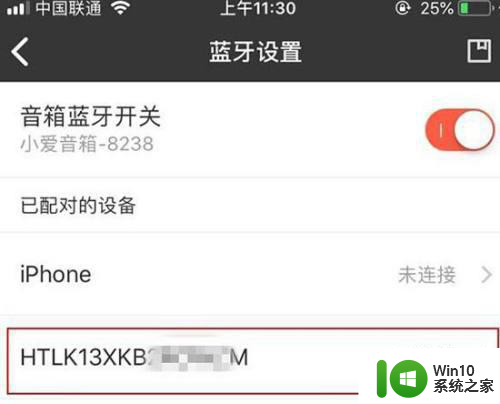
以上就是win7蓝牙适配器连接蓝牙音箱操作方法的全部内容,有出现这种现象的小伙伴不妨根据小编的方法来解决吧,希望能够对大家有所帮助。