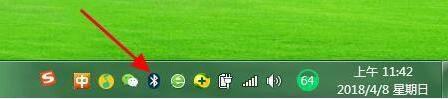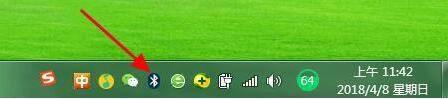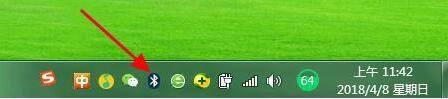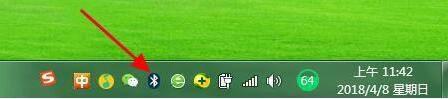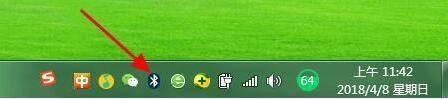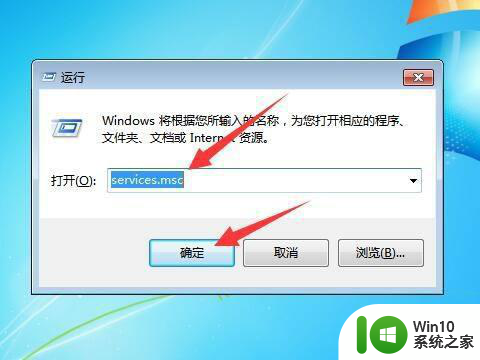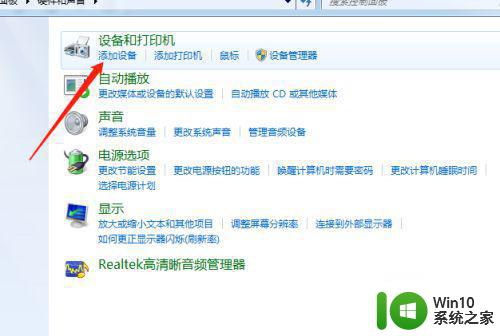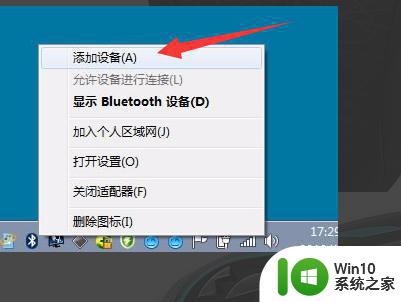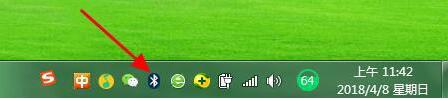蓝牙音箱win7台式电脑连接步骤 蓝牙音箱怎么连接台式电脑win7
更新时间:2023-04-15 08:30:48作者:yang
由于台式电脑win7 ghost系统没有自带扬声器设备,因此用户想要进行外放声音时,就需要进行音箱设备的连接,可是有些用户在入手了蓝牙音箱之后,却不知道连接win7台式电脑的方式,对此蓝牙音箱win7台式电脑连接步骤呢?下面小编就来告诉大家蓝牙音箱怎么连接台式电脑win7。
具体方法:
1、开始连接,鼠标右键单击右下方“蓝色蓝牙标志”--再单击“添加设备Bluetooth设备(A)”;
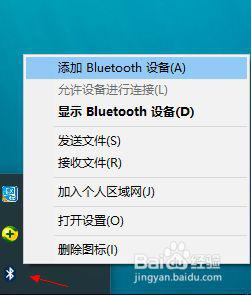
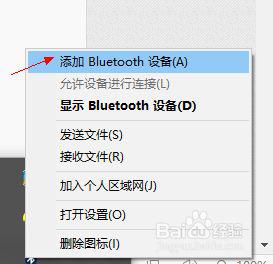
2、短暂扫描后,显示出了我们的蓝牙无线音箱,双击它;显示出“配对”然后点击
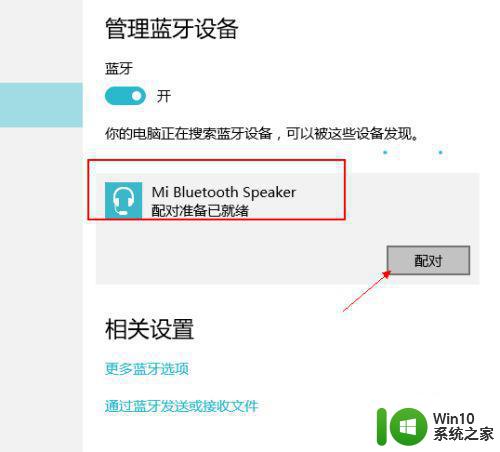
3、笔记本电脑的蓝牙系统开始与我们的蓝牙娱乐音箱设备进行配对连接;
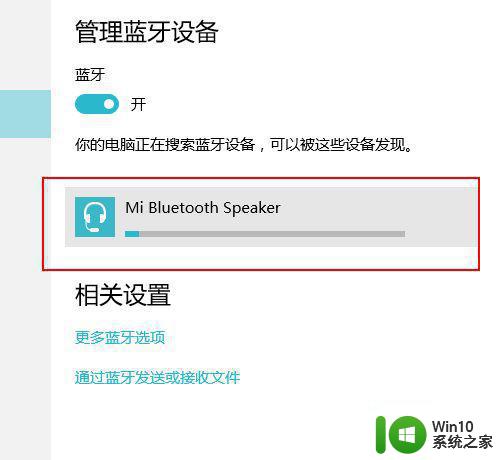
4、连接成功了,我们再次单击“设备和打印机”,进行蓝牙娱乐设备查看;
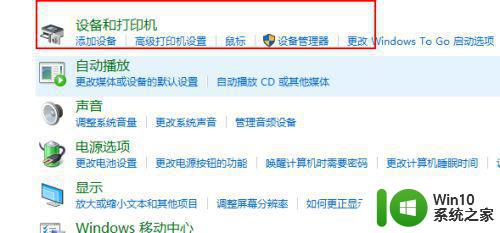
5、这个无线蓝牙设备已经在“设备列表中了”;
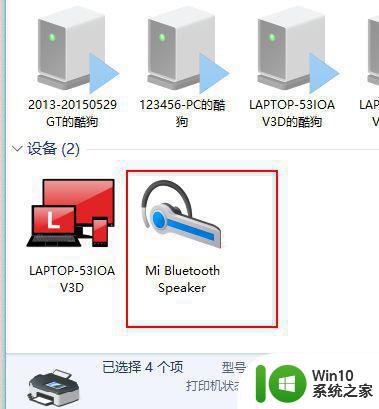
6、好了,笔记本电脑的声音都会从连接到的“蓝夜无线音箱设备”声音了!
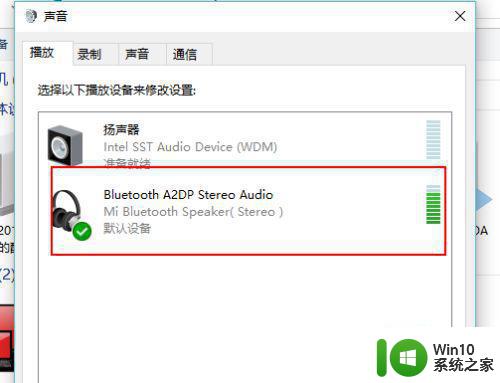
上述就是小编教大家的蓝牙音箱怎么连接台式电脑win7了,还有不清楚的用户就可以参考一下小编的步骤进行操作,希望能够对大家有所帮助。