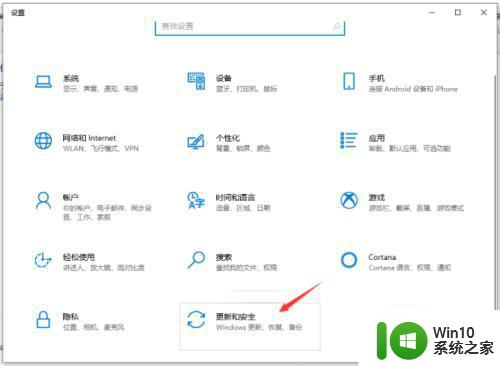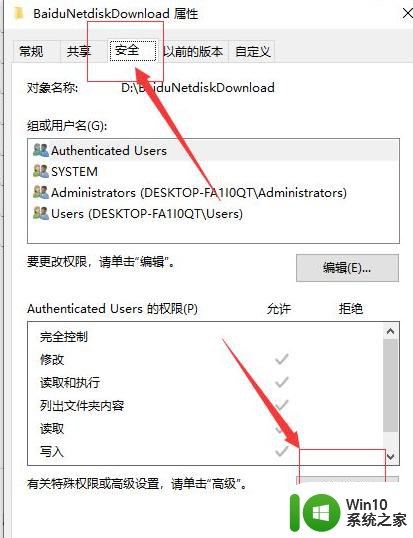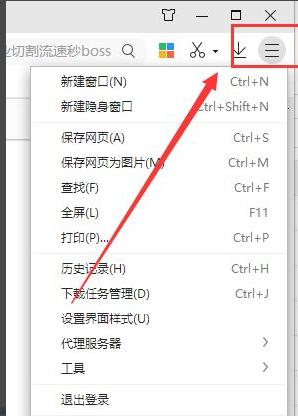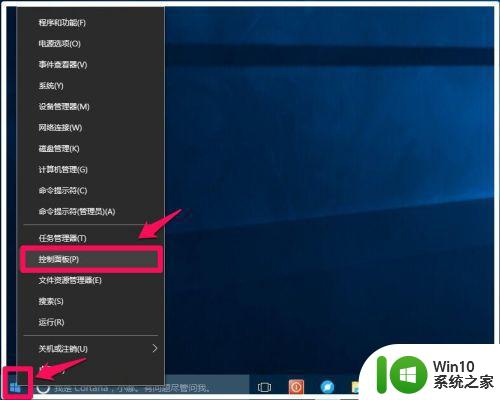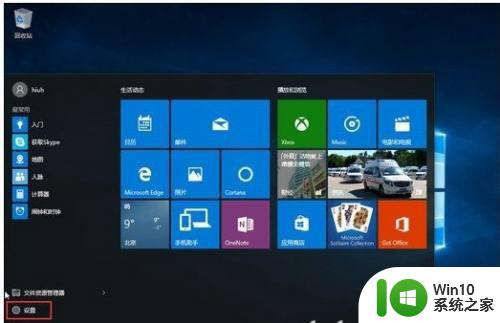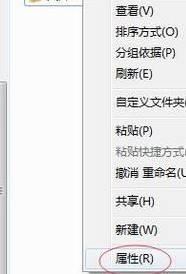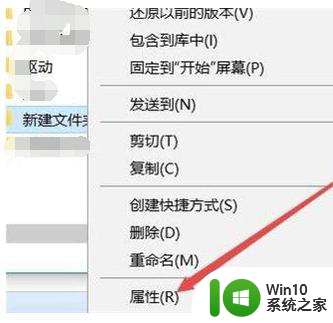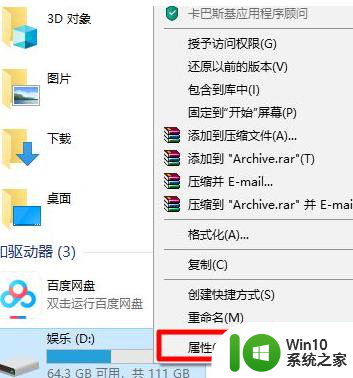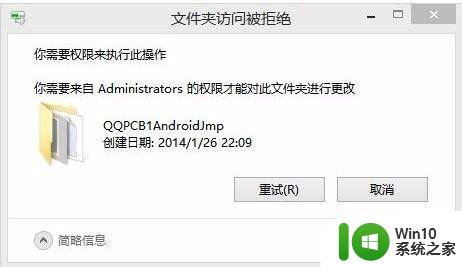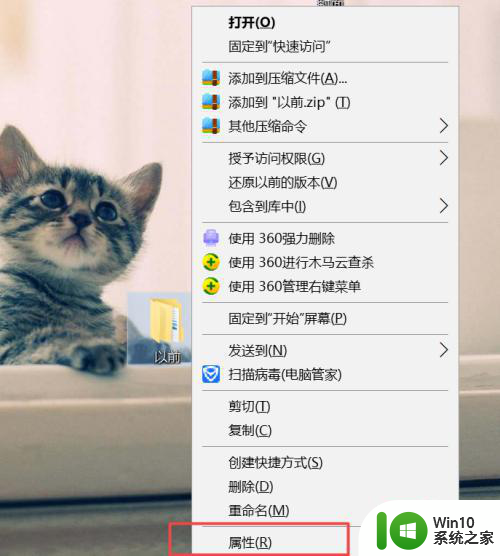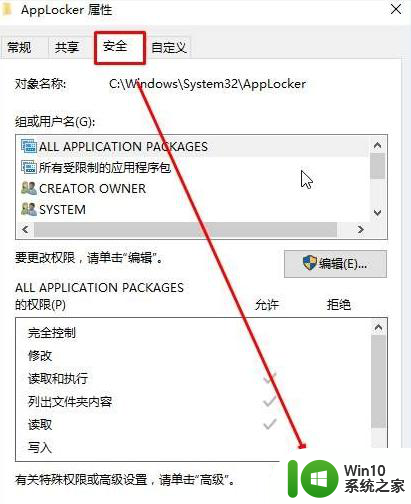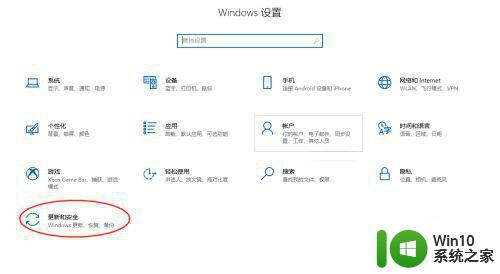win10软件下载被拒绝怎么解决 win10系统软件下载被阻止的原因和解决方法
更新时间:2023-07-09 17:53:49作者:yang
win10软件下载被拒绝怎么解决,Win10系统软件下载被拒绝是许多用户经常遇到的问题,这可能是由于系统设置的安全性导致的,当我们尝试下载某些软件时,系统会自动拦截并阻止其安装,这给我们带来不便。然而解决这个问题并不困难。在本文中我们将探讨win10软件下载被拒绝的原因以及一些解决方法,帮助大家解决这个烦人的问题。
具体方法:
1、在电脑桌面点击“开始”按钮
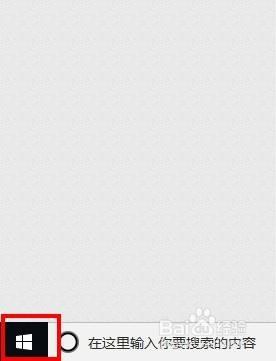
2、在开始菜单中找到“设置”,点击打开
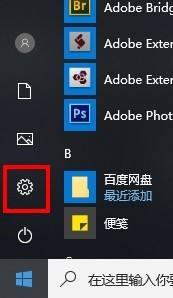
3、在Windows设置窗口中找到“更新和安全”,点击打开
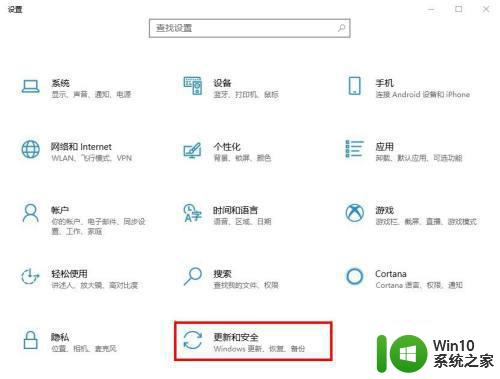
4、在新界面中点击“Windows安全中心”
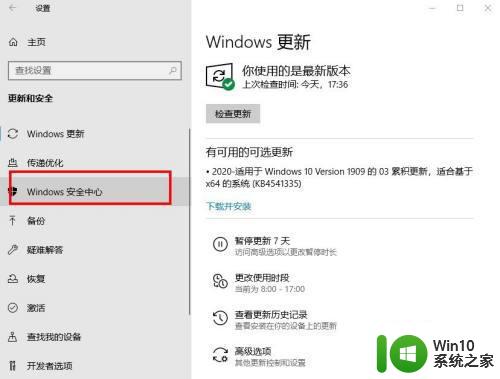
5、在右栏里找到“病毒和威胁防护”,点击进入
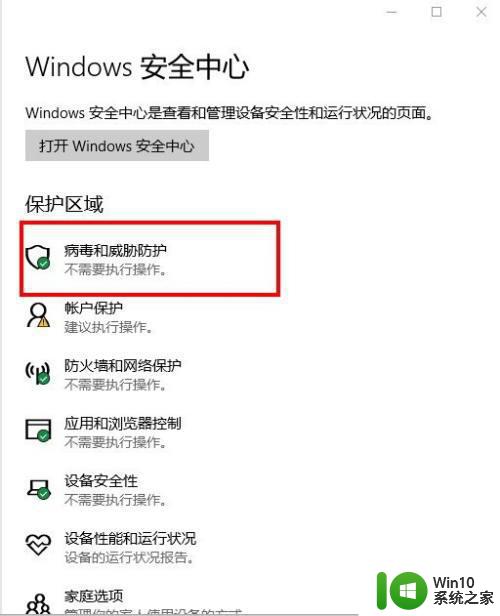
6、然后在弹出的窗口中找到“病毒和威胁防护”设置,点击下方的“管理设置”
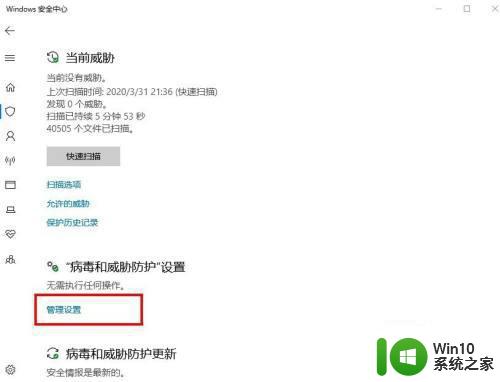
7、将实时保护开关的按钮关闭,等到下载软件完成后再打开就可以了
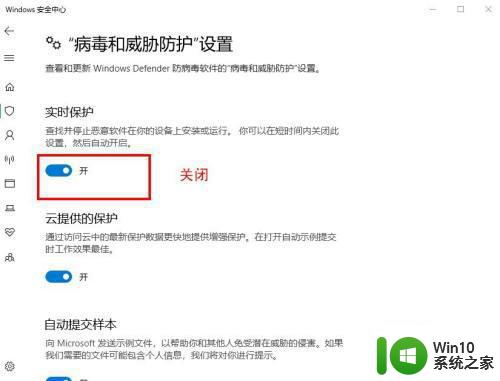
以上就是解决win10软件下载被拒绝的全部内容,如果您不清楚,可以按照小编的方法进行操作,希望本文能够对您有所帮助。