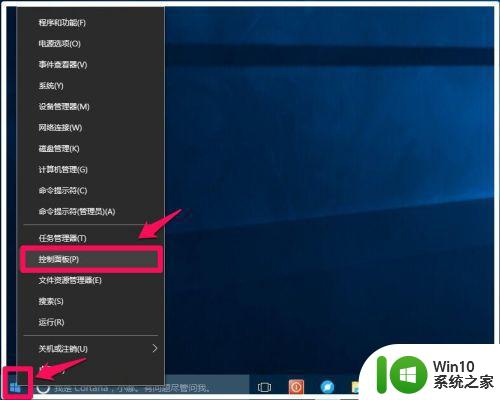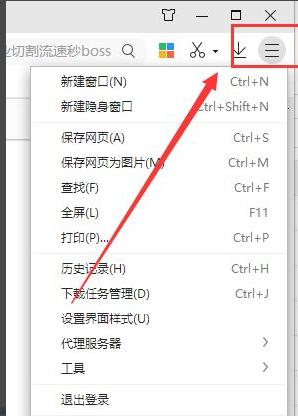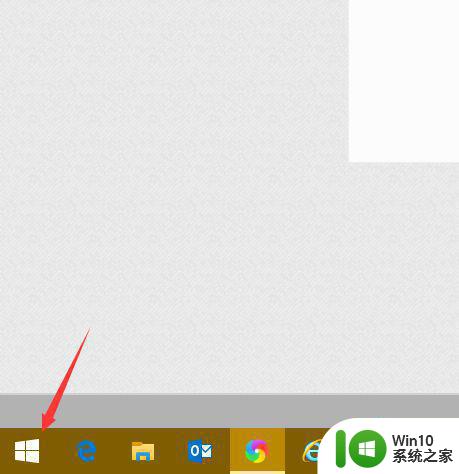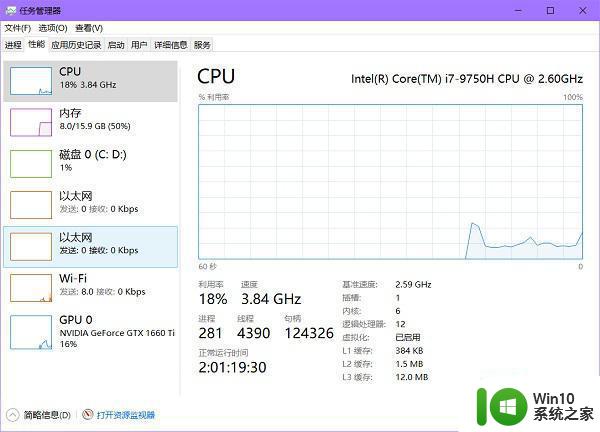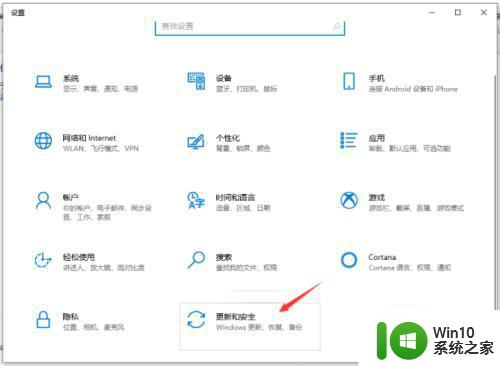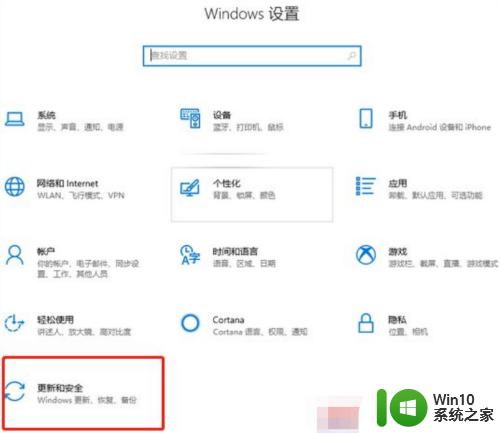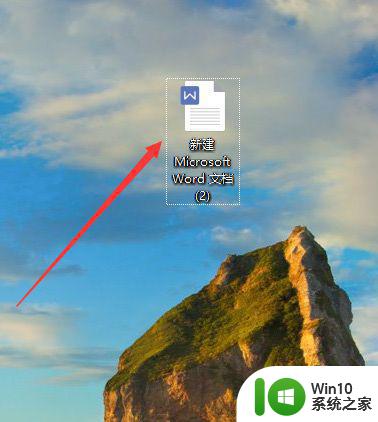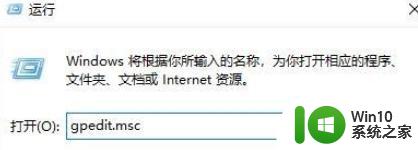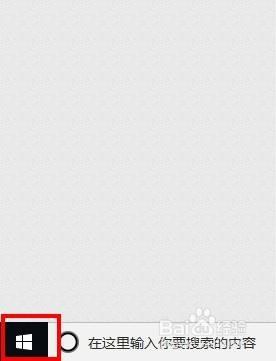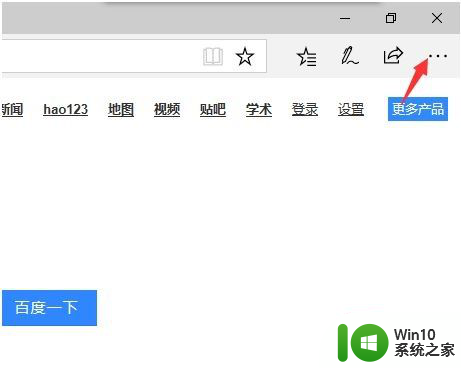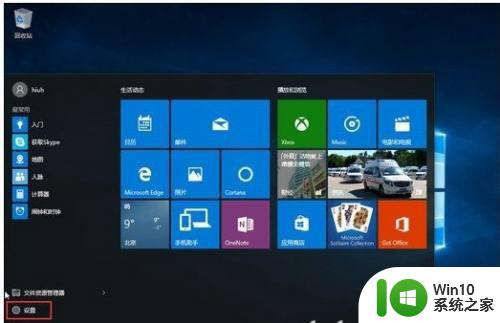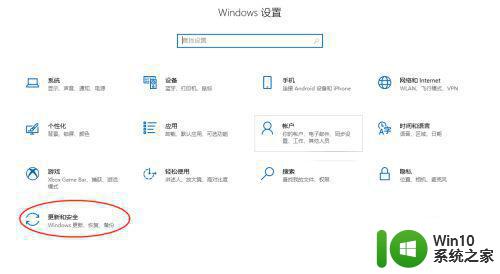win10下载软件被拦截怎么办 如何解决win10下载文件被阻止的问题
更新时间:2023-06-26 10:56:56作者:xiaoliu
win10下载软件被拦截怎么办,Win10是目前最为流行的操作系统之一,然而在使用过程中,很多用户遭遇了下载软件被拦截的问题,这种情况往往会让用户感到十分困惑,因为它直接影响了用户的正常使用。那么如何解决win10下载文件被阻止的问题呢?本文将为您提供一些简单有效的解决方法,帮助您顺利解决这一问题。
具体步骤如下:
1、打开系统设置建议使用快捷键WIN+I,然后点选更新和安全。
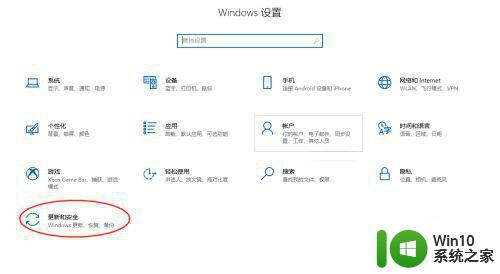
2、然后点一下侧边栏里的安全中心进入到安全面板。
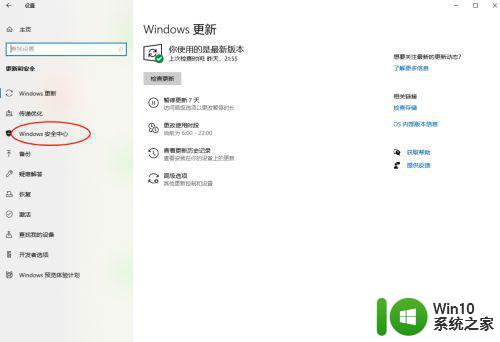
3、然后点一下这里的病毒和威胁防护如下图。
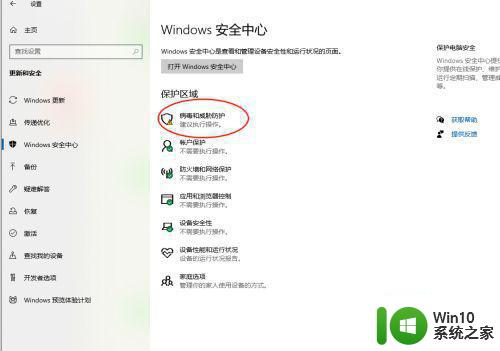
4、然后点击管理设置进入设置配置页面。
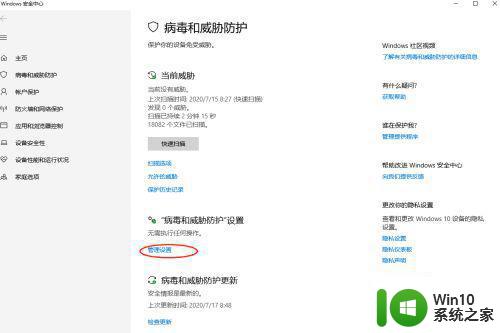
5、然后点击关闭这里的实时保护的开关。这样就能下载文件了
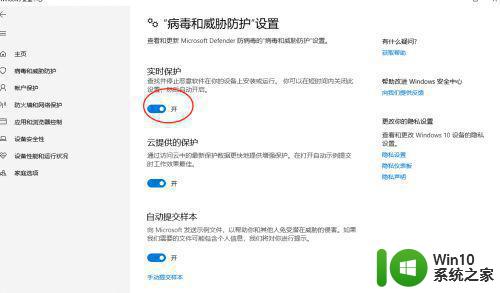
6、注意哦下载使用完成后要再次打开哦,这个功能可以保护电脑。
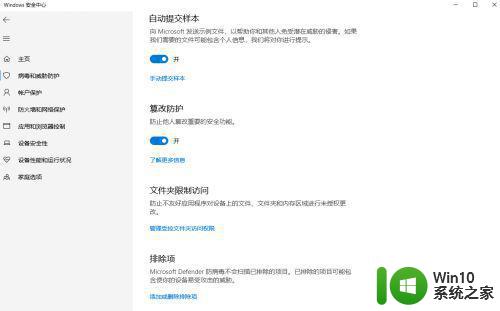
以上是关于win10下载软件被拦截的解决方法,希望对需要帮助的用户有所帮助,按照小编提供的步骤进行操作即可。