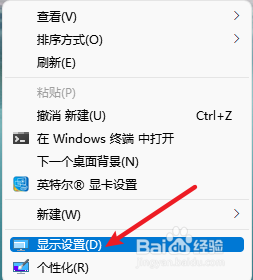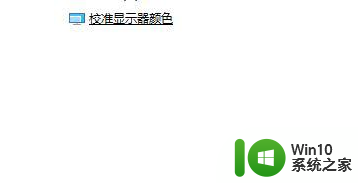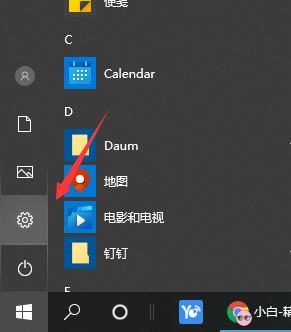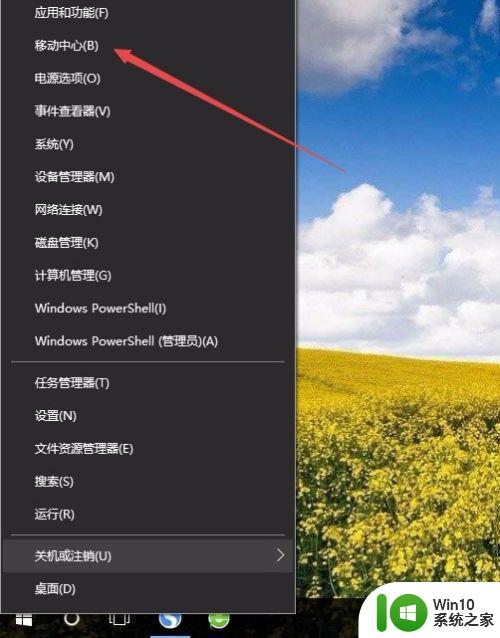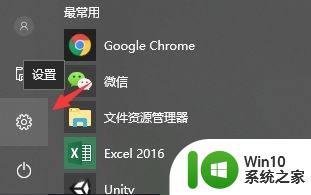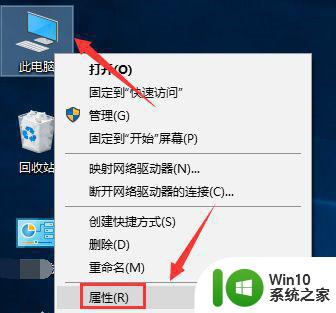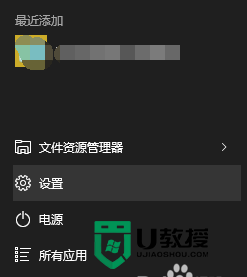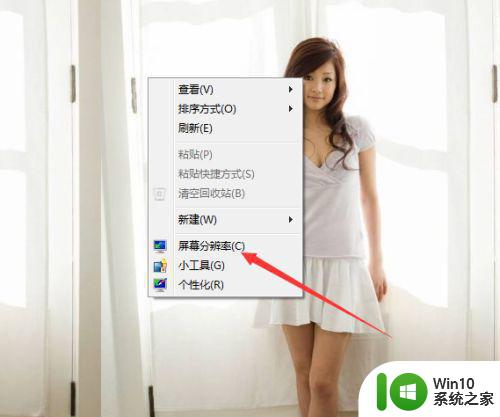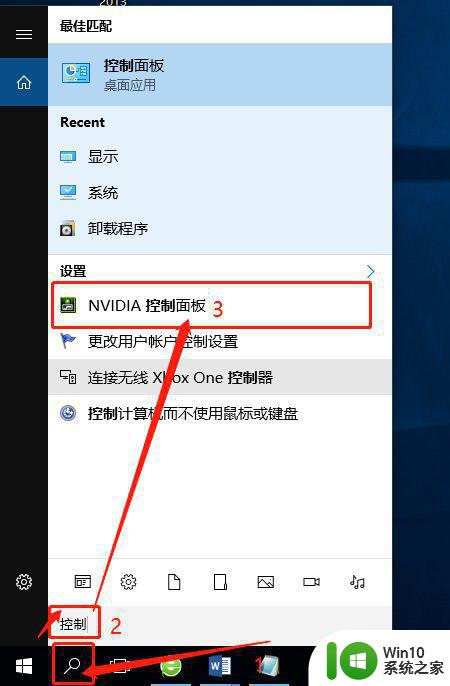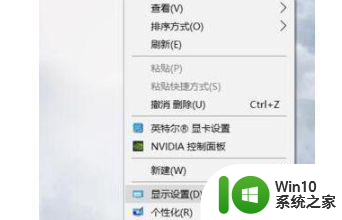win10如何调屏幕冷暖 win10如何调整屏幕冷暖度
在现代社会中电子产品已经成为我们生活中不可或缺的一部分,而其中最常用的电子产品之一就是电脑。作为日常工作和娱乐的必备工具,电脑的屏幕显示效果对于用户体验起着至关重要的作用。而在Win10操作系统中,调整屏幕的冷暖度可以帮助我们获得更加舒适的视觉效果。Win10如何调整屏幕的冷暖度呢?本文将为大家详细介绍Win10调整屏幕冷暖度的方法和步骤。让我们一起来了解吧!
解决方法:
1、进入“控制面板”,选择查看方式为”小(或大)图标“,如图,找到”颜色管理“ 双击。
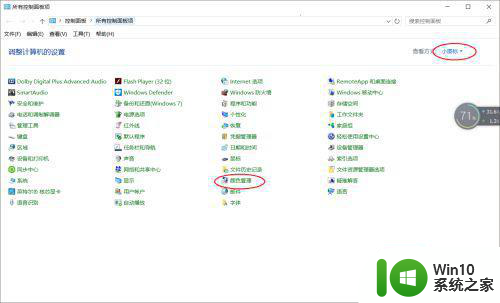
2、选择”高级“选项卡下的”校准显示器“。
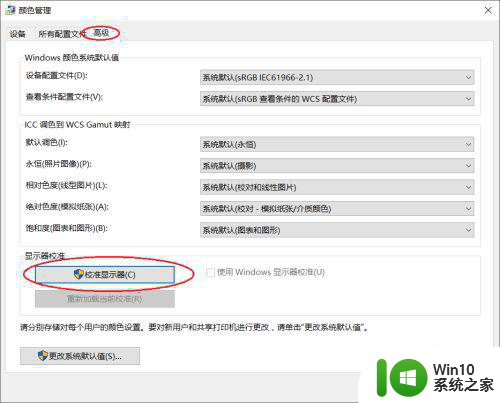
3、进入颜色校准界面,如果只是调节冷暖色调的话,一直点"下一步"直到如图界面,依次是“红”“绿”“蓝”,这里就完全看感觉了,适当调整到顺眼就行了。
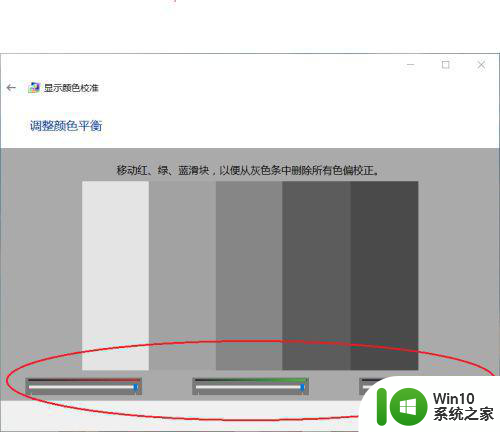
4、点击“下一步”,可以对比一下“先前的校准”和“当前校准”,设置的时候也许没觉得有多大变化,对比下冷暖差距就出来了,单击“完成”。
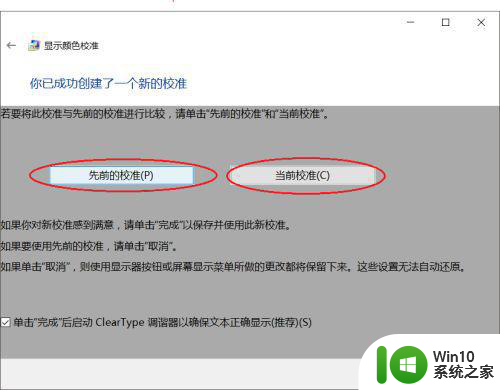
5、不管win7还是win10这个设置都一样。
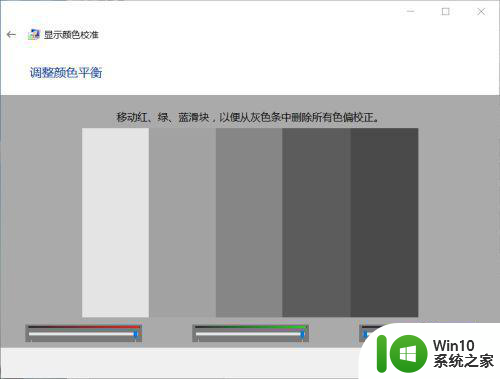
以上就是win10如何调屏幕冷暖的全部内容,碰到同样情况的朋友们赶紧参照小编的方法来处理吧,希望能够对大家有所帮助。