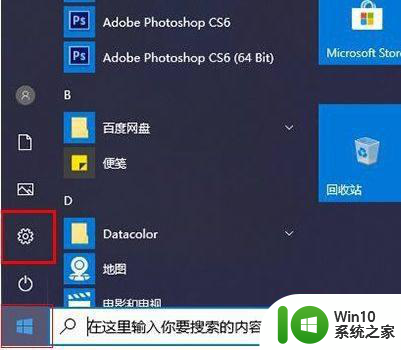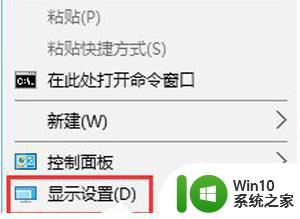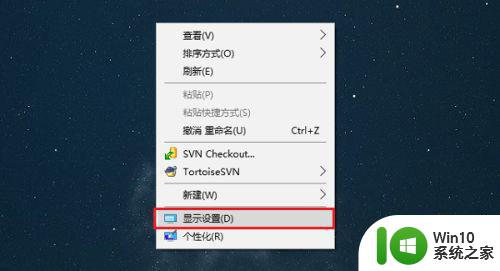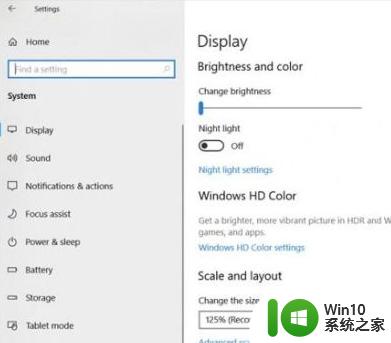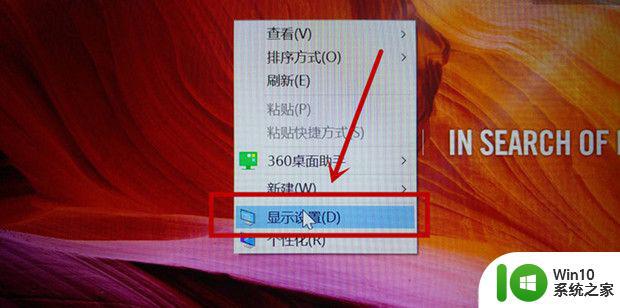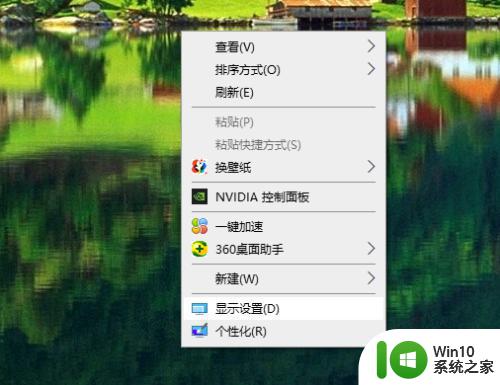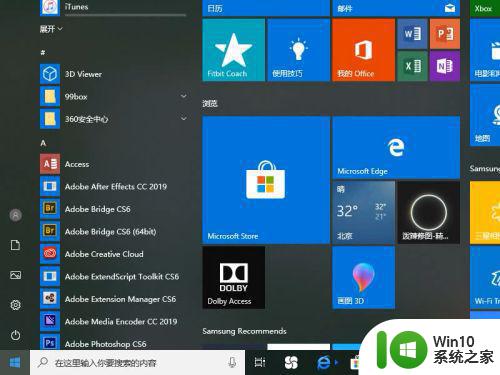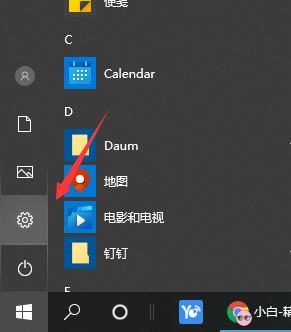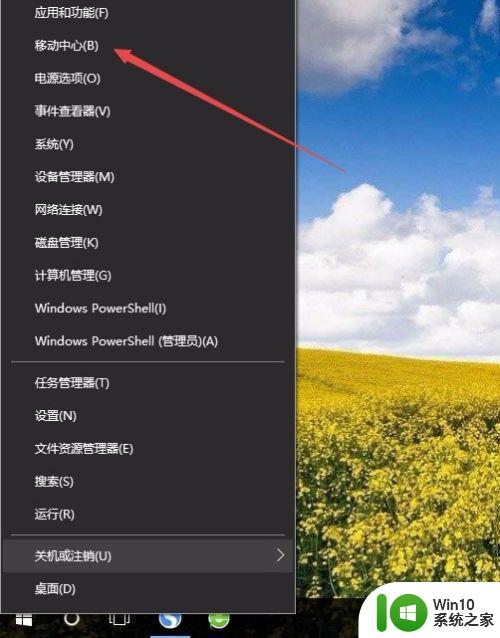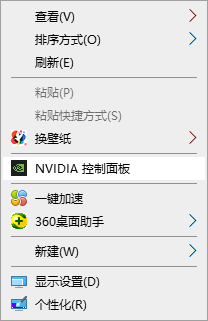win10屏幕清晰度调整方法 如何提高win10电脑屏幕清晰度
win10屏幕清晰度调整方法,随着科技的不断进步,电脑已经成为我们日常工作和娱乐不可或缺的一部分,有时候我们可能会遇到电脑屏幕清晰度不够高的问题,导致文字和图像显示模糊不清,给我们的使用体验带来困扰。好在在Win10系统中,我们可以通过简单的调整来提高电脑屏幕的清晰度,让我们的视觉享受更加清晰、细腻。接下来我将为大家介绍一些提高Win10电脑屏幕清晰度的方法,让我们的电脑显示效果更加出色。
具体方法如下:
1、右击桌面的空白处,弹出下拉菜单。
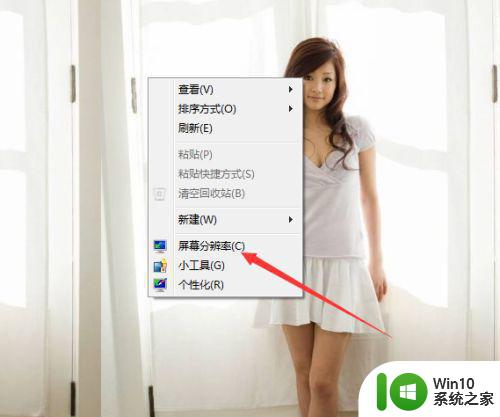
2、选择“屏幕分辨率”,打开“更改显示器的外观”窗口。
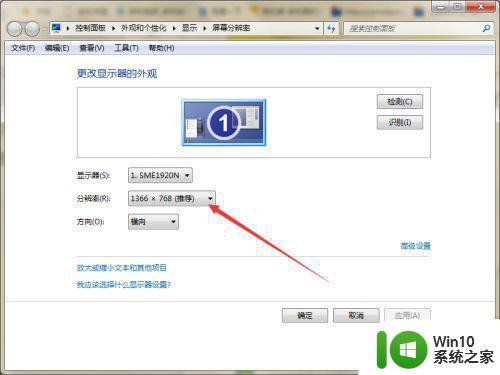
3、在页面上查看显示器的分辨率是否为推荐的分辨率。
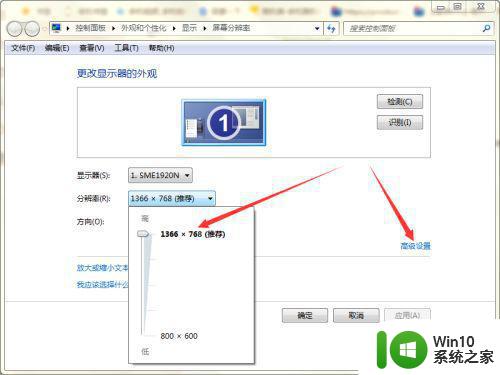
4、接着选择“高级设置”,打开显示器的属性窗口。
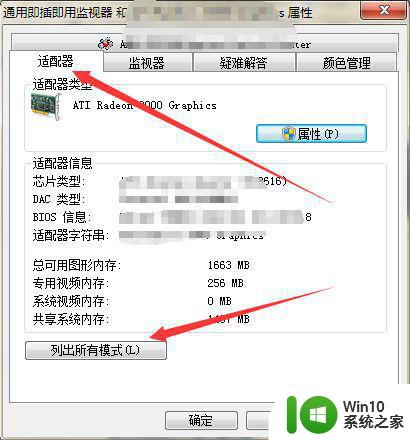
5、选择适配器选项卡页面上的“列出所有模式”,查看适配器的所有模式。
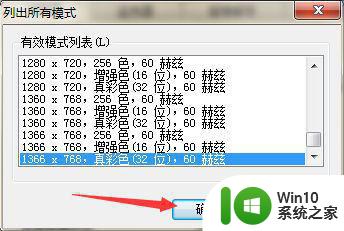
6、选择“1366*768,真彩色(32位),60赫兹 ”,点击确定,关闭所有窗口,应该就可以使系统画面模糊变清晰。
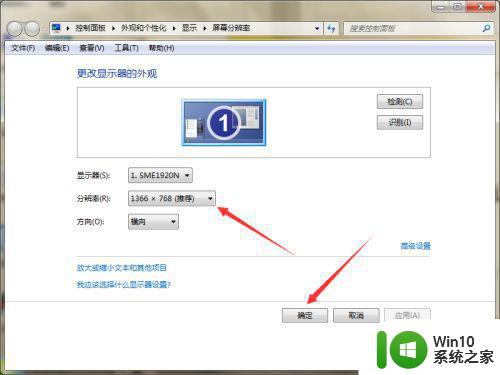
以上就是Win10屏幕清晰度调整方法的全部内容,如果你遇到这种情况,可以根据我的方法解决,希望这对你有所帮助。