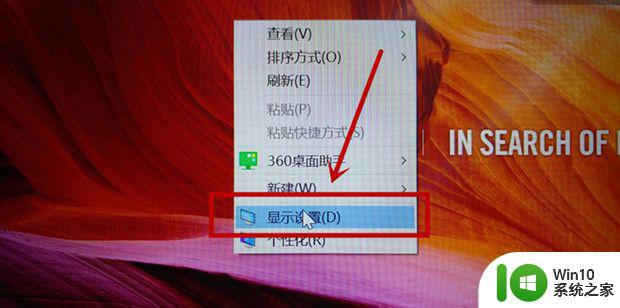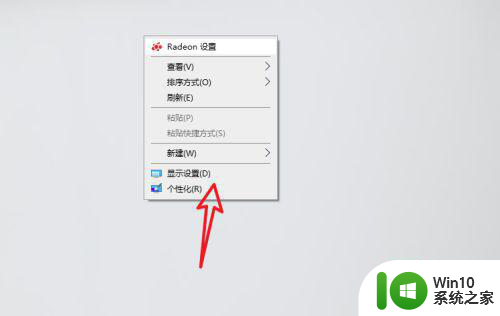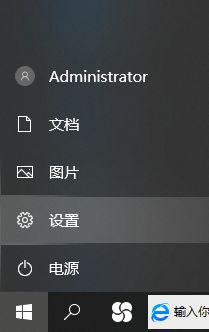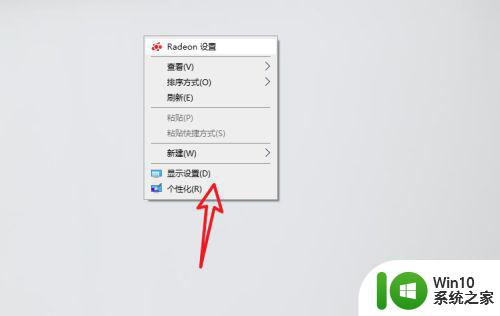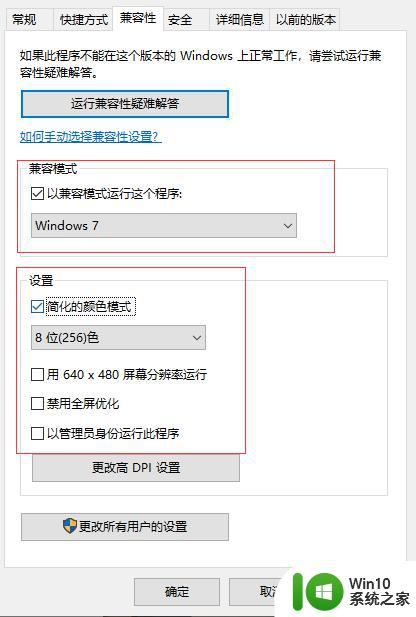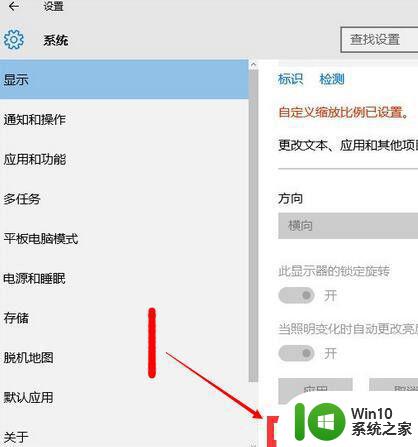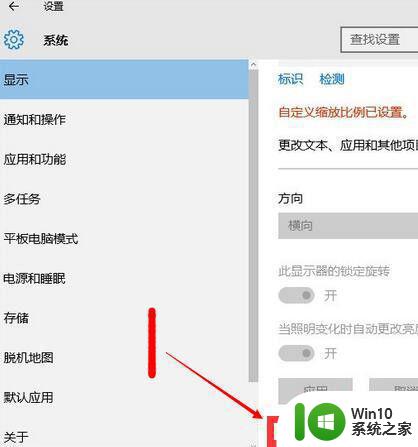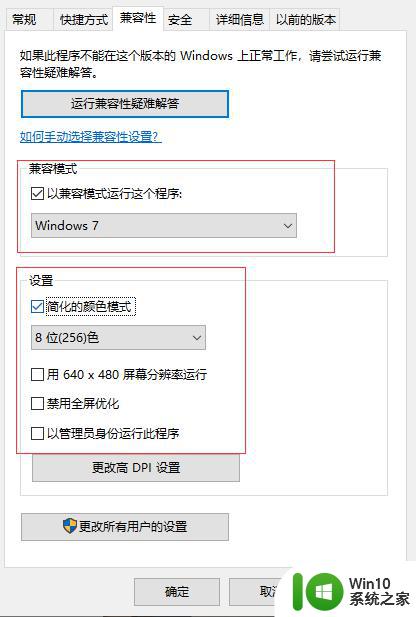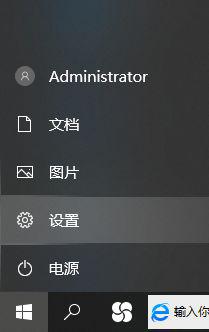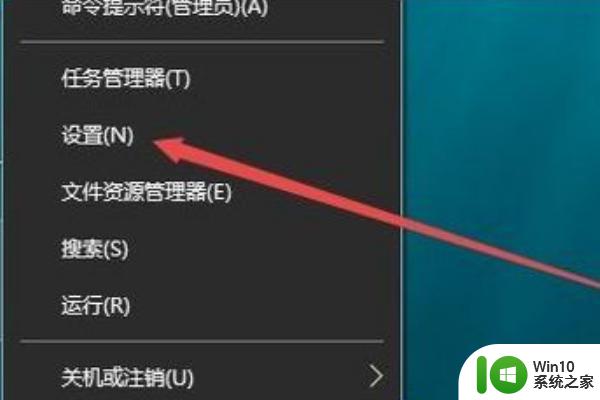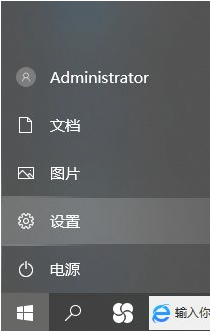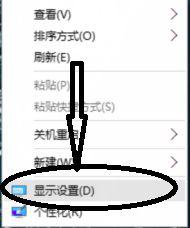win10系统烟雾头调节清晰度方法 如何在w10系统中调整烟雾头的清晰度
win10系统烟雾头调节清晰度方法,如何在Win10系统中调整烟雾头的清晰度一直是一项备受关注的技巧,烟雾头的清晰度直接影响到我们在使用电脑时的视觉体验,所以掌握这个技巧对于提升我们的工作效率和娱乐体验至关重要。在Win10系统中,调整烟雾头的清晰度可以通过以下几种方法实现。首先我们可以进入系统设置,点击"显示"选项,然后选择"调整显示文本和其他项目的大小"。在弹出的窗口中,我们可以通过滑动条来调整烟雾头的清晰度。此外我们还可以通过更改显示分辨率来达到调整烟雾头清晰度的目的。这些简单的操作将帮助我们轻松地调整烟雾头的清晰度,提升我们的视觉体验。
具体方法:
1、首先在桌面空白处单击鼠标右键,选择“显示设置(D)”。
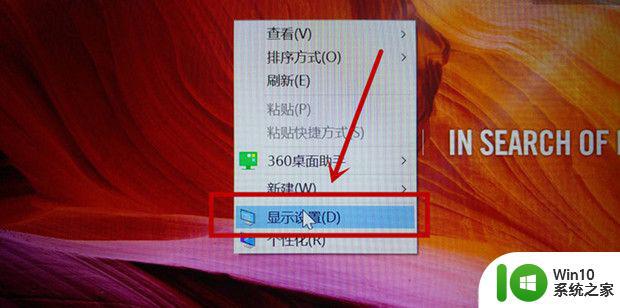
2、在“显示”页面中找到“显示适配器属性”。
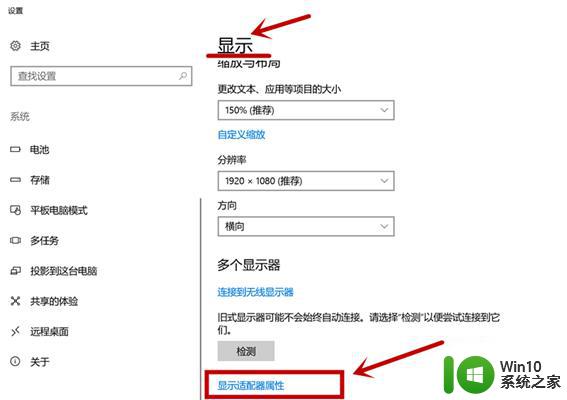
3、选择下方的“列出所有模式”。
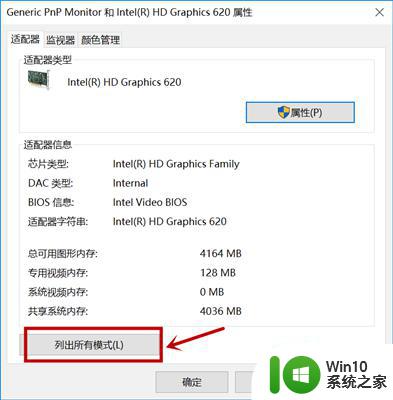
4、选择“1024×768,真彩色(32位),60hz”后点击“确定”。
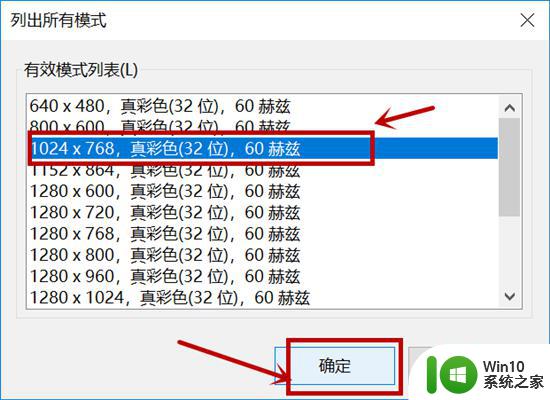
5、随后点击右下方“应用”。
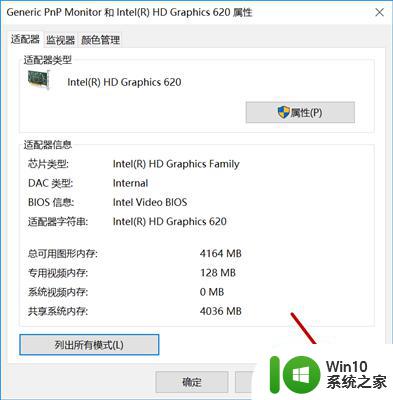
6、进入CF游戏后,按下键盘“F1”键,将亮度调至75。
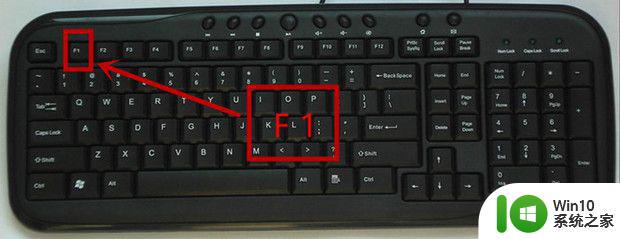
7、随后会发现白雾无效,其他烟雾效果大大减弱。

以上就是 Win10 系统烟雾头调节清晰度方法的全部内容,如果遇到这种情况,你可以根据小编的操作进行解决,非常简单快速,一步到位。