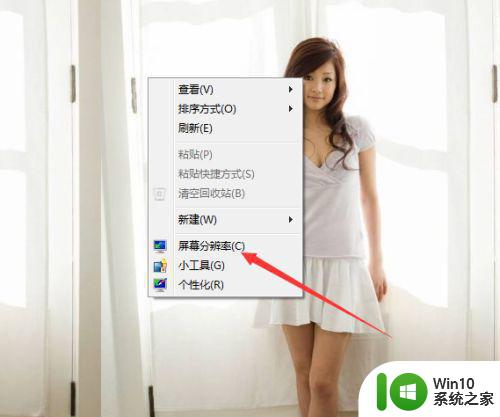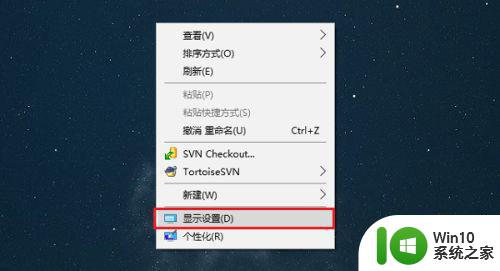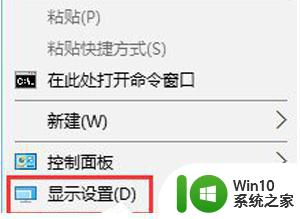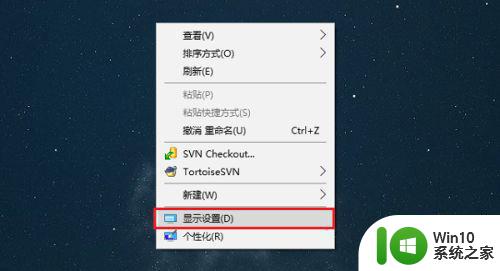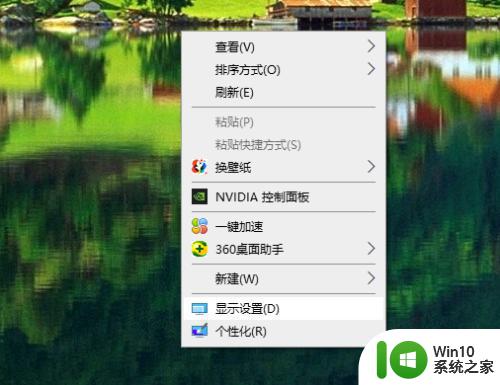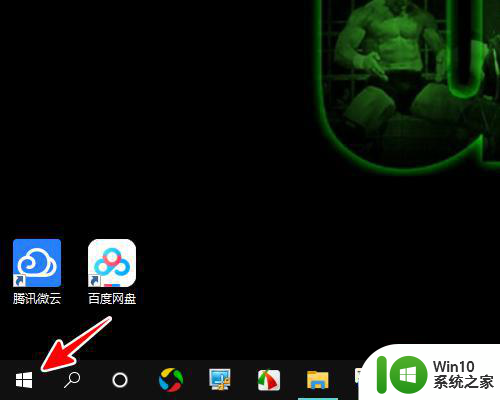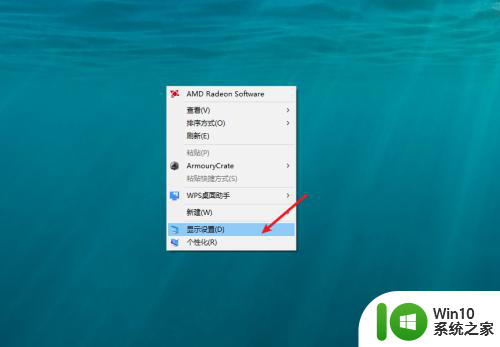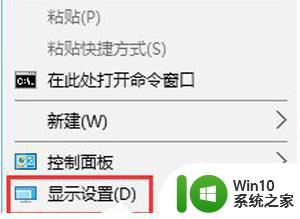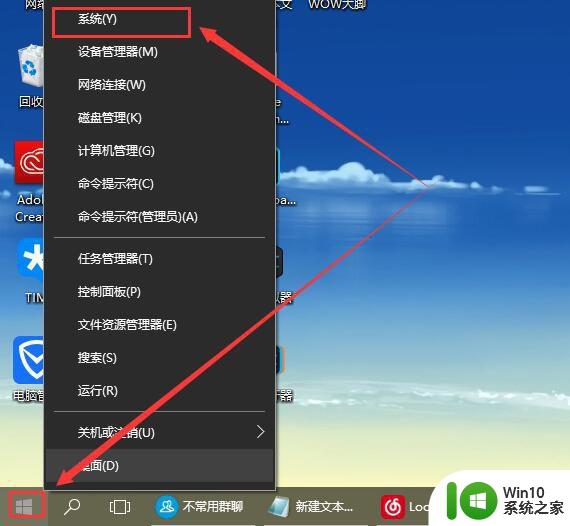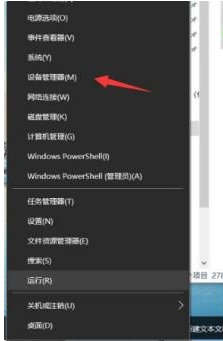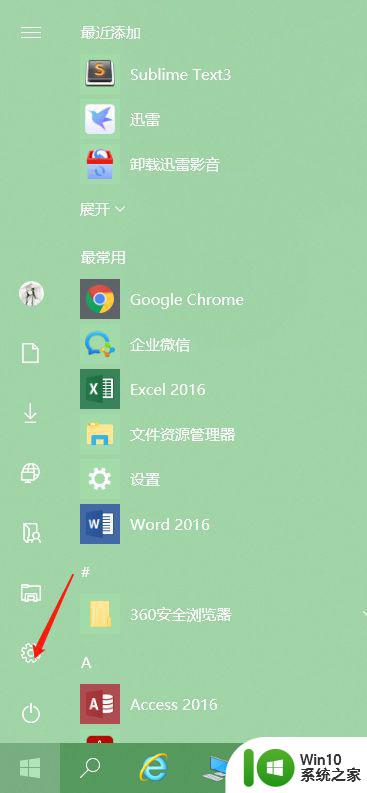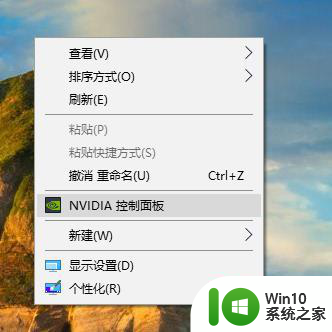win10电脑屏幕不清晰如何解决 win10电脑屏幕模糊怎么办
win10电脑屏幕不清晰如何解决,随着科技的不断发展,Win10电脑已经成为我们日常生活中不可或缺的一部分,有时候我们可能会遇到一个令人困扰的问题——屏幕模糊。在使用Win10电脑时,屏幕模糊可能会影响我们的视觉体验,甚至对我们的工作和娱乐产生负面影响。如何解决Win10电脑屏幕模糊的问题呢?本文将为大家介绍几种简单而有效的方法,帮助您轻松解决屏幕模糊的困扰。
具体方法如下:
方法一:首先检查电脑显示器的连接线是否插紧,或者拔下后重插。

方法二:
1、打开电脑桌面,在空白处右击,选择显示设置。
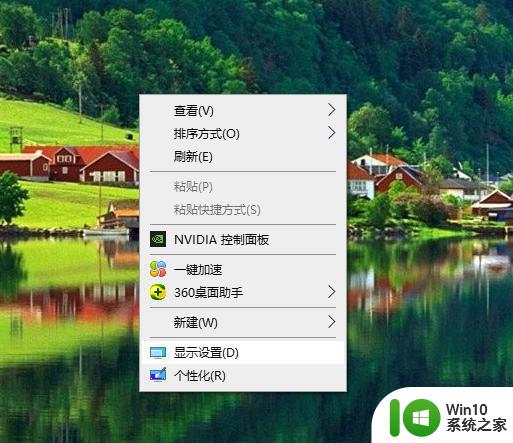
2、选择高级显示设置-显示器1的显示适配器属性。
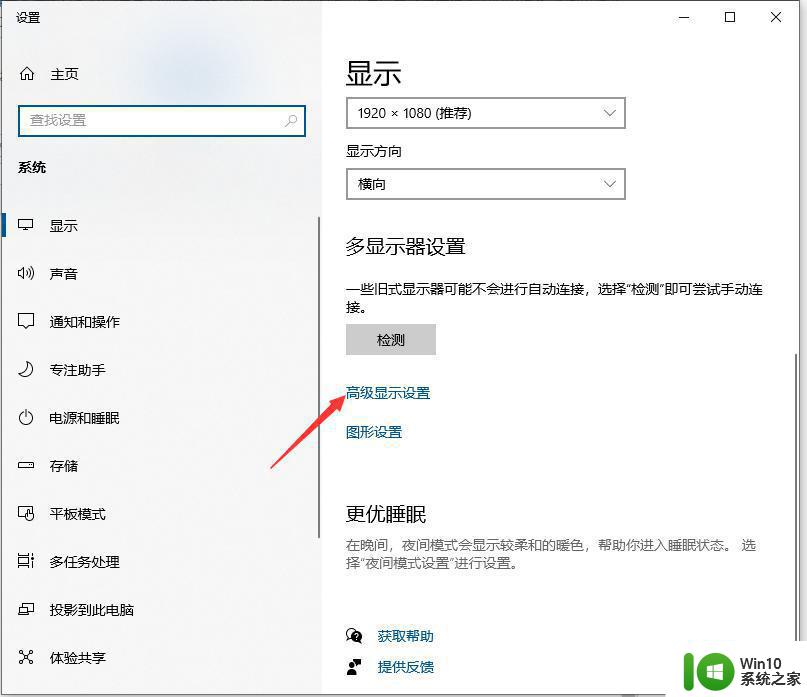
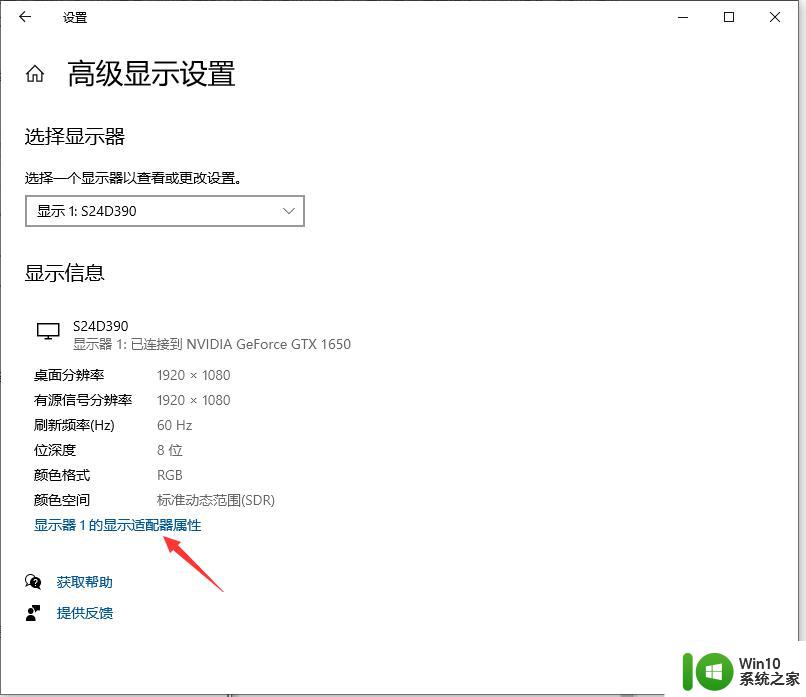
3、打开监视器,将屏幕刷新频率改为60。点击确定,查看重影是否解决。
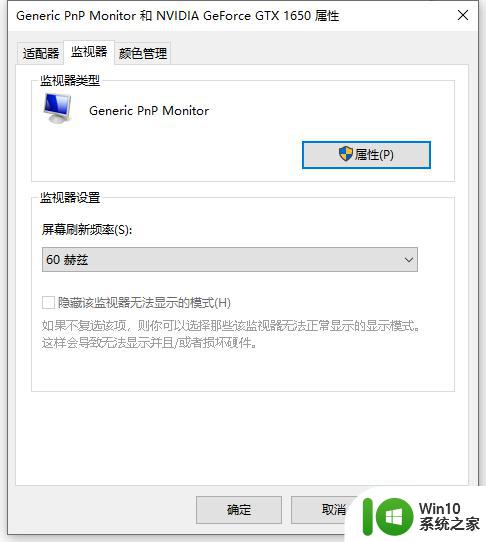
方法三:通过用360修复软件或安装驱动精灵来更新显卡驱动程序。
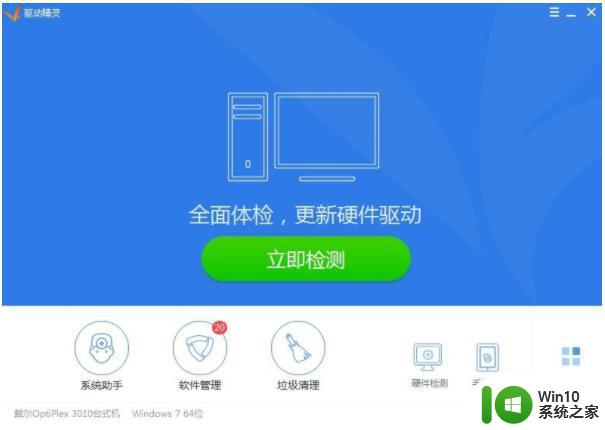
方法四:电脑进尘等物理因素影响导致的屏幕模糊,拆机擦拭下显卡。内存条那些看下。如果还不行的话,建议拿去送修。
以上就是解决win10电脑屏幕模糊问题的全部内容,如果您有需要,可以根据小编提供的步骤进行操作,希望对大家有所帮助。