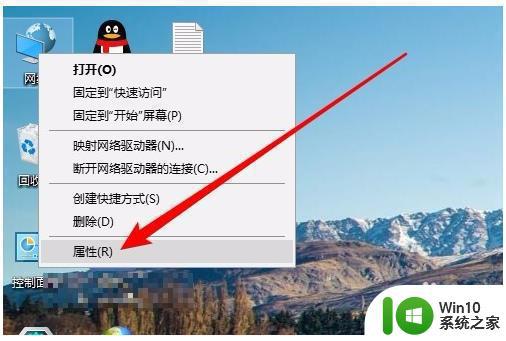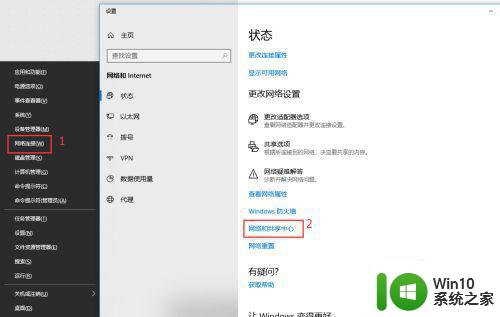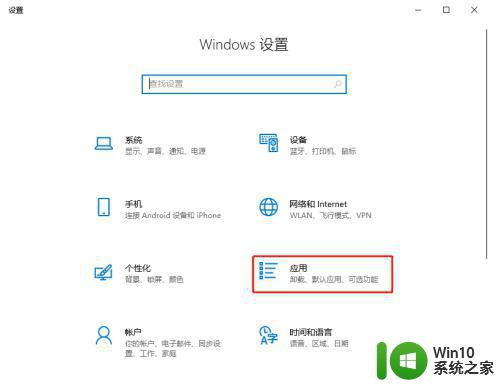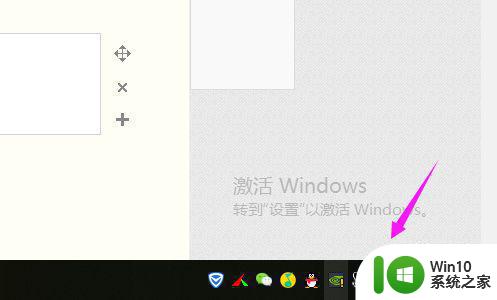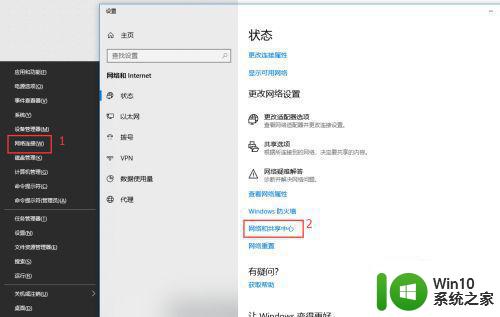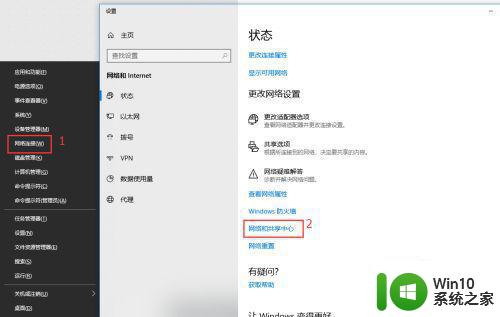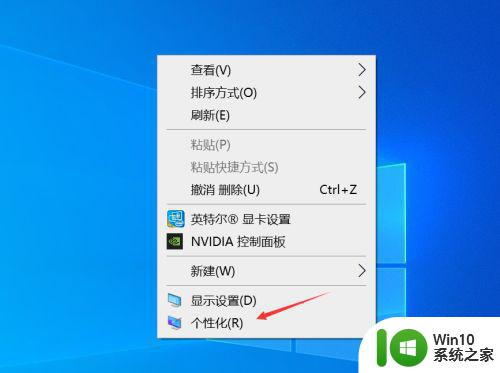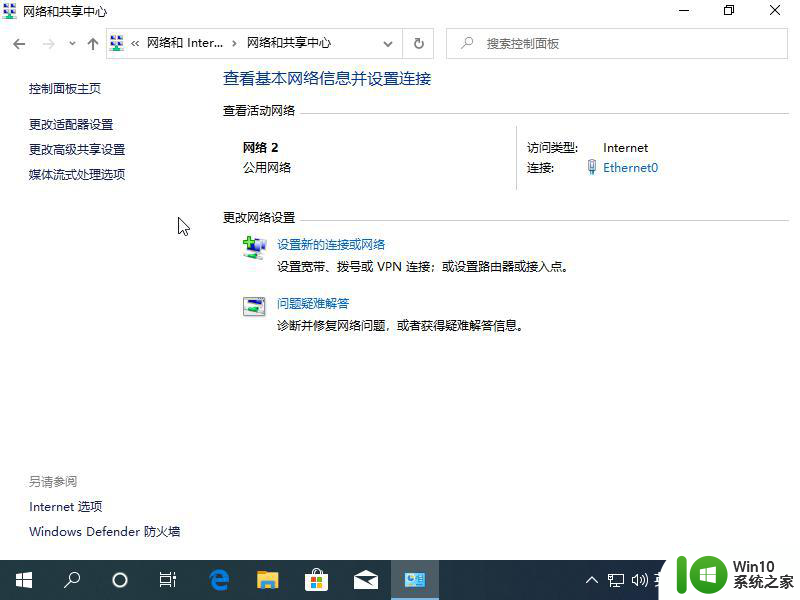在win10下网上邻居看不到局域网电脑如何解决 Win10网络共享设置
在Win10系统中,有时候我们会遇到一个问题,就是无法在网上邻居中看到局域网中的其他电脑,这可能是由于网络共享设置出现了问题,导致无法正常检测到其他设备。不过不用担心我们可以通过一些简单的方法来解决这个问题,让我们的局域网中的电脑重新在网上邻居中显示出来。接下来我们就来看看具体的解决方法。
具体方法:
1、在Windows10桌面,右键点击“此电脑”图标,在弹出菜单中选择“属性”菜单项。

2、接下来在打开的网络和共享中心窗口中,我们点击左侧边栏的“更改高级共享设置”快捷链接。
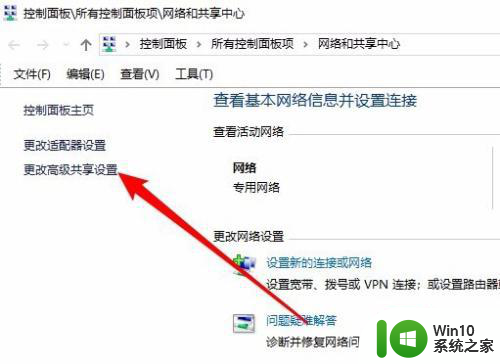
3、在右侧打开的高级共享设置窗口中,我们选择“启用网络发现”与“启用文件和打印机共享”设置项。
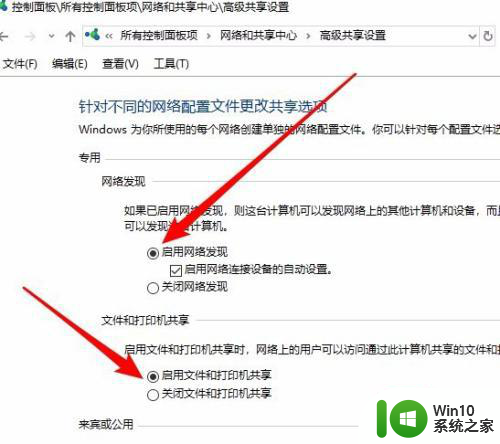
4、接下来我们右键点击左下角的开始按钮,在弹出菜单中选择“运行”菜单项。
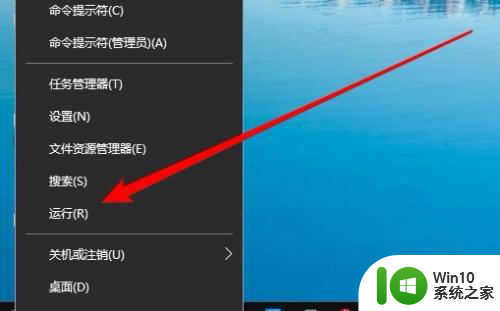
5、这时就会弹出Windows10的运行窗口,在窗口中输入命令services.msc,然后点击确定按钮。
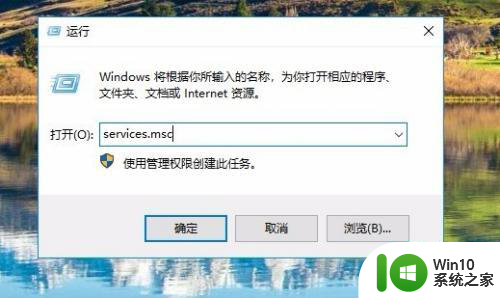 36、在打开的服务窗口中,我们找到Server服务项,看一下该服务项是否设置为“自动”启动类型。
36、在打开的服务窗口中,我们找到Server服务项,看一下该服务项是否设置为“自动”启动类型。
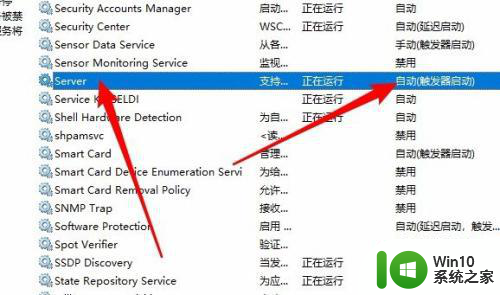 7、接下来我们依次点击“开始/Windows系统/控制面板”菜单项。
7、接下来我们依次点击“开始/Windows系统/控制面板”菜单项。
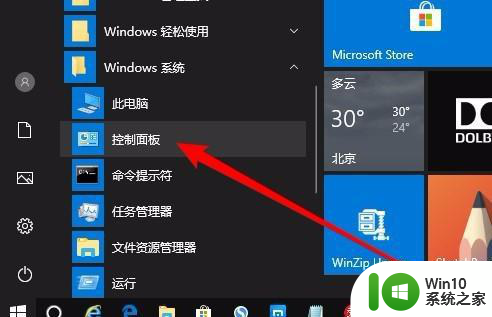
8、在打开的控制面板窗口中,点击“程序和功能”图标。
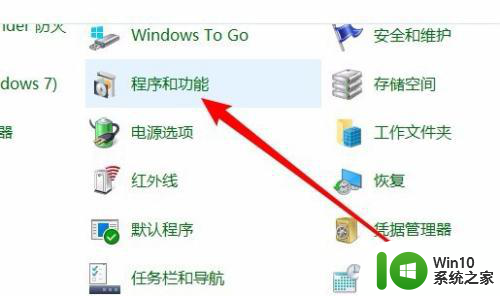
9、这时就会弹出“程序和功能”窗口,点击窗口左侧边栏的“启有或关闭Windows功能”菜单项。
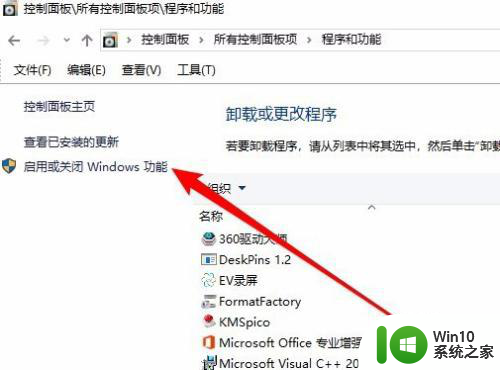
10、这时就会打开Windows功能窗口,在窗口中我们勾选“SMB 1.0/CIFS文件共享支持”前面的复选框,然后把其下面所有的勾选全部选中。
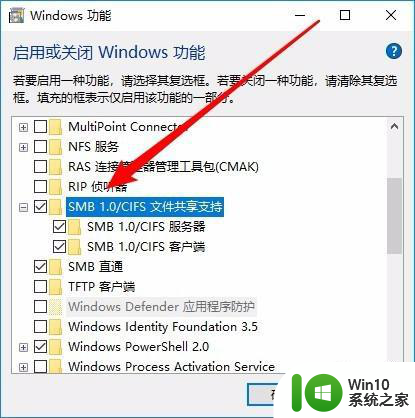
11、如果经过上面的几步设置,还是无法查看网上邻居中的共享电脑的话,右键点击桌面左下角的开始按钮,在弹出菜单中选择“运行”菜单项。
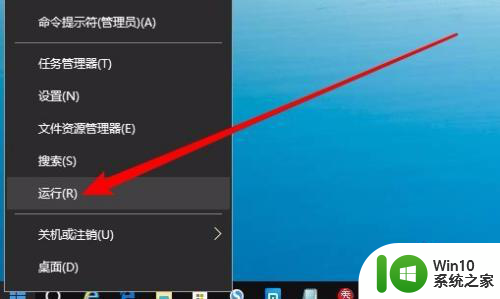
12、接下来就会打开Windows10的运行窗口,在窗口中输入命令regedit,然后点击确定按钮。
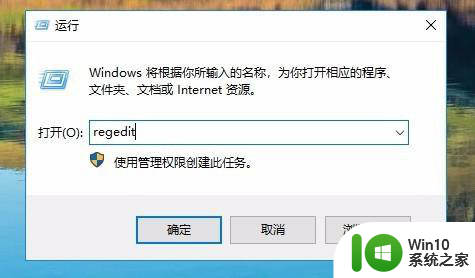
13、接下来定位到HKEY_LOCAL_MACHINESYSTEMCurrentControlSetServicesLanmanWorkstationParameters注册表项。
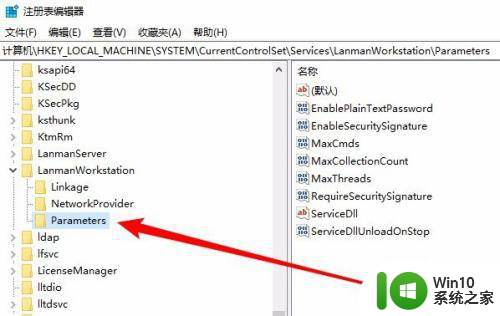
14、然后在右侧新建一个Dword32位值的注册表键值AllowInsecureGuestAuth,把其数值数据修改为1,最后点击确定按钮,重新启动计算机即可。
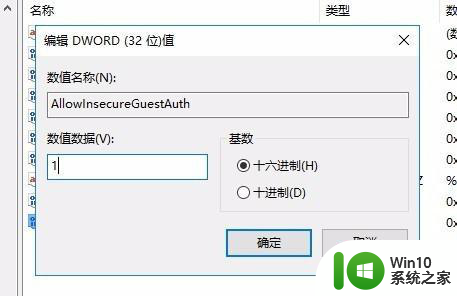
以上就是在win10下网上邻居看不到局域网电脑如何解决的全部内容,有出现这种现象的小伙伴不妨根据小编的方法来解决吧,希望能够对大家有所帮助。