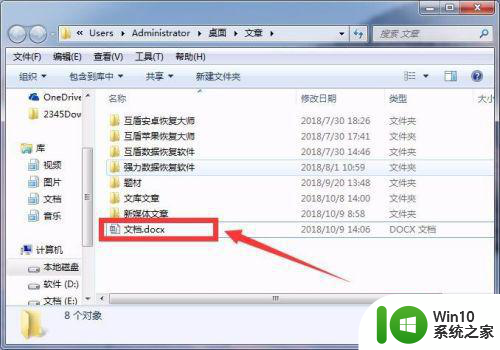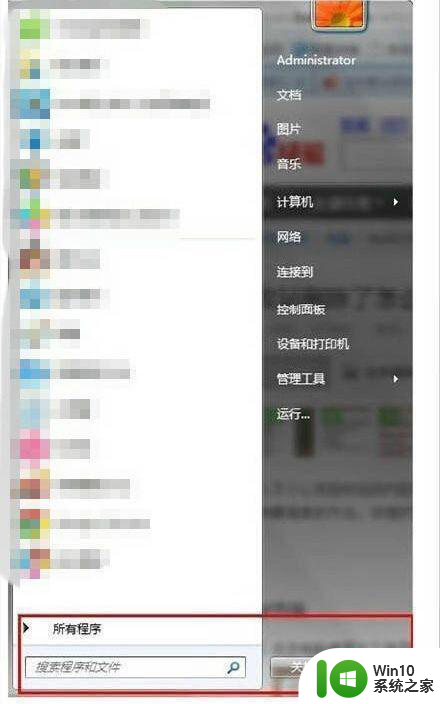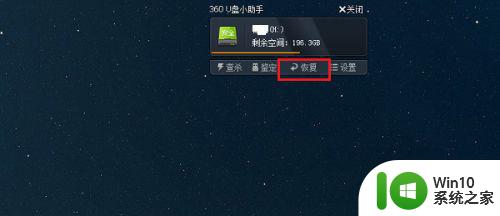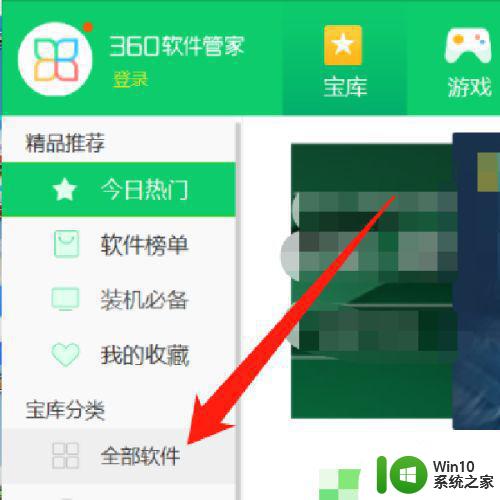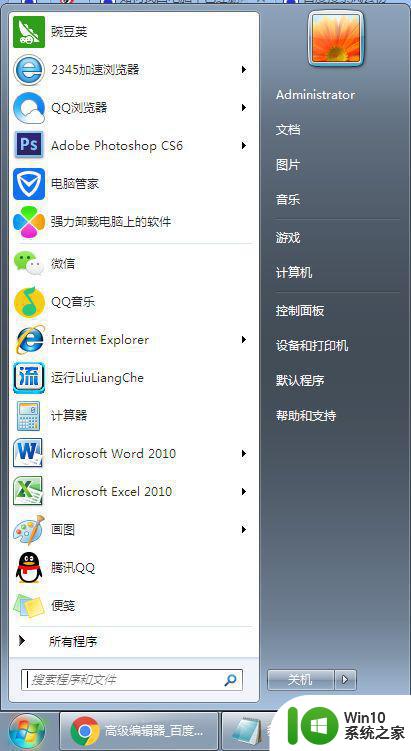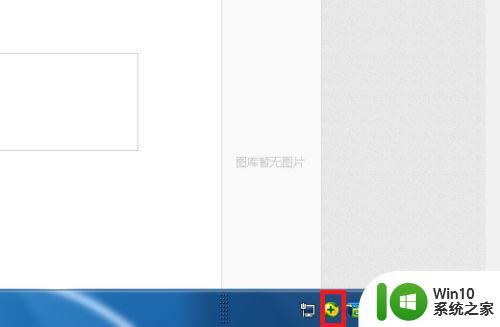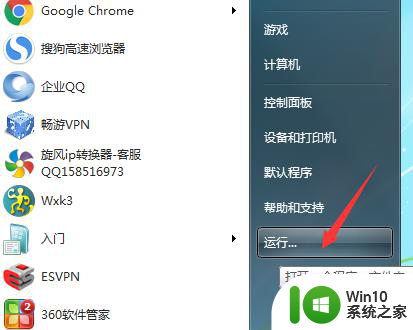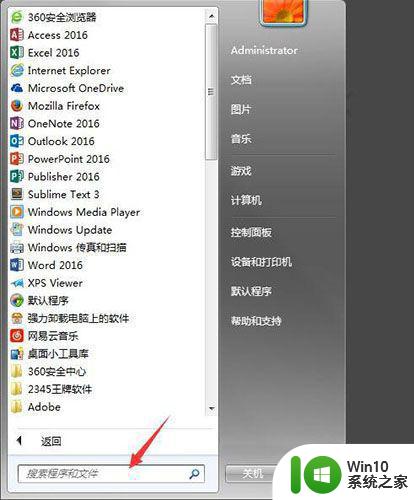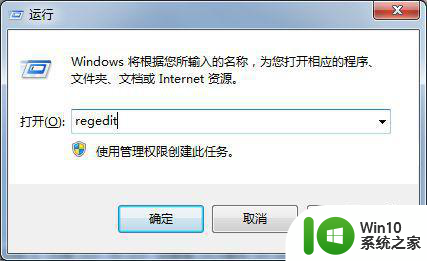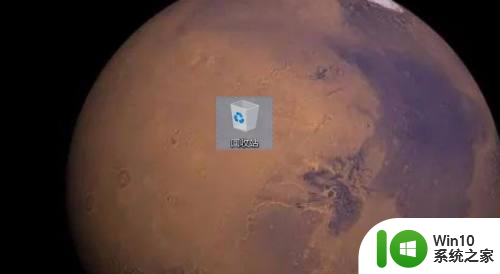电脑里删除的文件怎么找回来 电脑中删除文件恢复软件推荐
如今电脑已经成为我们生活中不可或缺的工具,我们几乎把所有重要的文件和数据存储在电脑里,不可避免地,我们有时会不小心删除一些重要的文件或者遭遇电脑崩溃导致文件丢失的情况。在这种情况下,我们需要一款可靠的电脑文件恢复软件来帮助我们找回这些丢失的文件。本文将介绍一些值得推荐的电脑文件恢复软件,帮助大家解决这一烦恼。
解决方法:
1、单击"开始",在下方的搜索栏里输入"regedit",这时候会出现一个程序。

2、单击"regedit",会出现一个"注册表编辑器"。
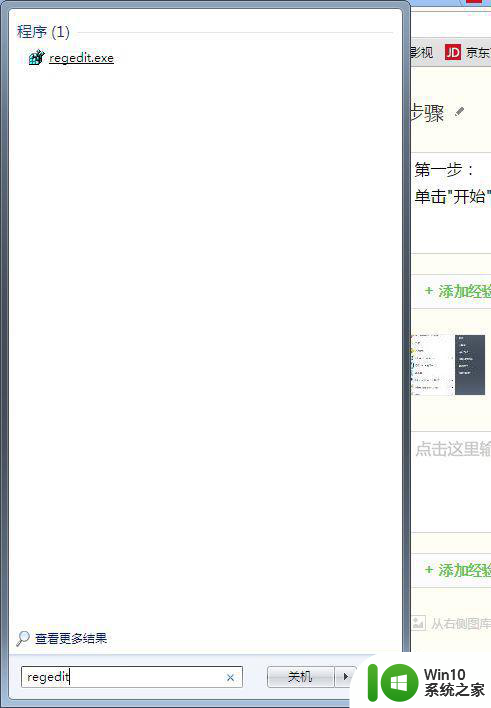
3、依次找到并打开文件"HKEY_LOCAL_MACHINE"—>"SOFTWARE"—>"Microsoft"—>"windows"—>“currentversion”—>"explorer"—>"desktop"—>"namespace"。
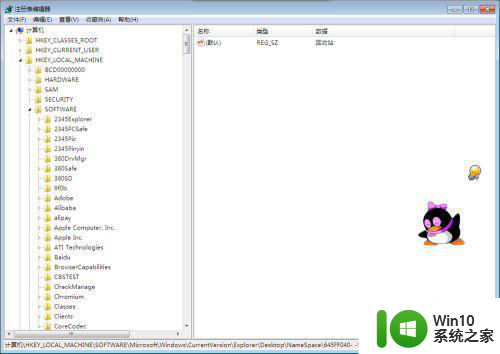
4、"编辑"—>"新建"—>"项",并将其名字该为"645FF040- -5081- -101B- -9F08- -00AA002F954E"。
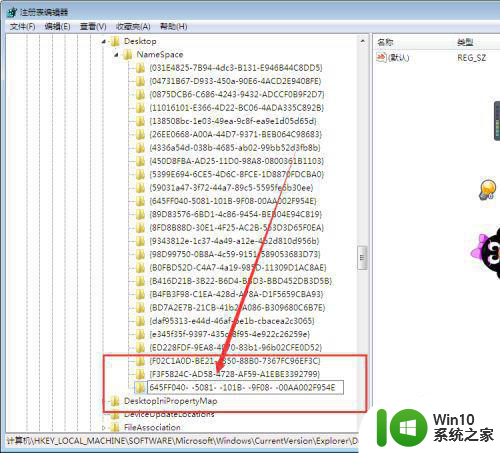
5、双击右边的"默认"二字,将数据数值改为"回收站",并确定,然后退出编辑表。
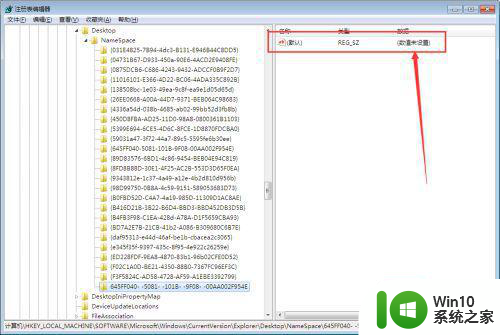
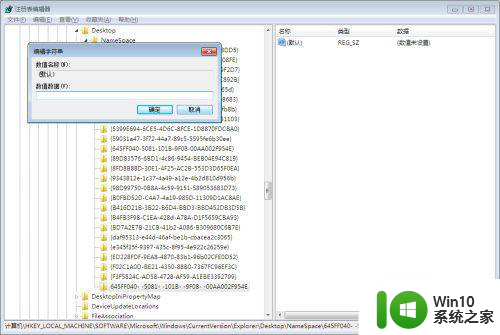
6、退出编辑表之后需要重启你的电脑,然后就哦了。
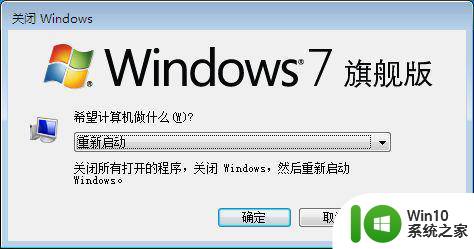
以上就是电脑里删除的文件怎么找回来的全部内容,如果还有不清楚的用户,可以参考以上步骤进行操作,希望对大家有所帮助。