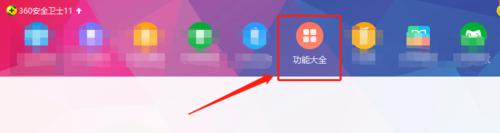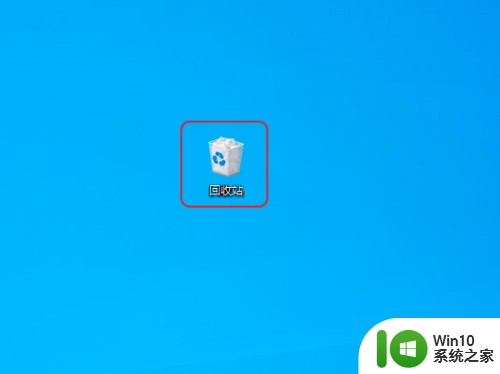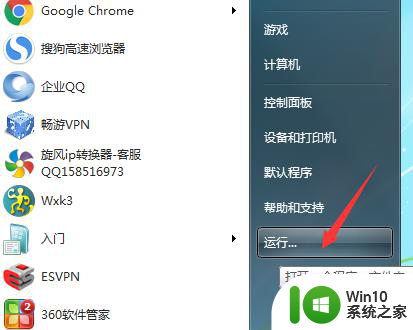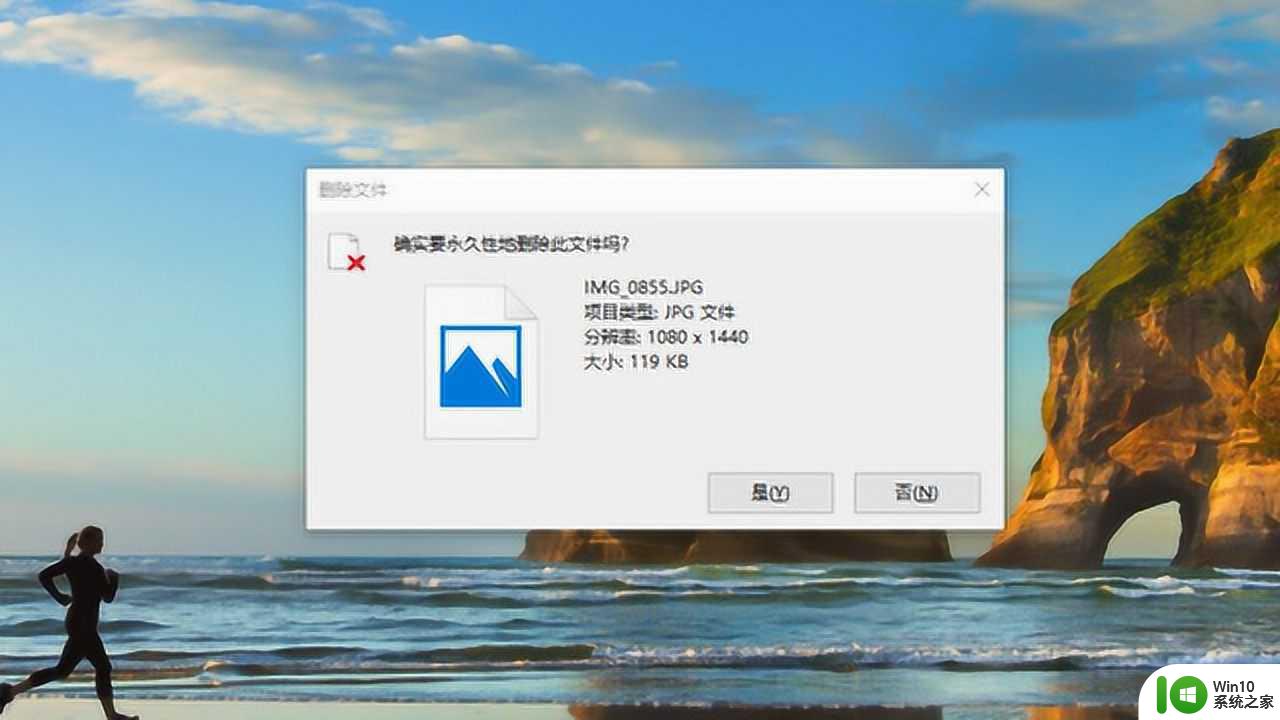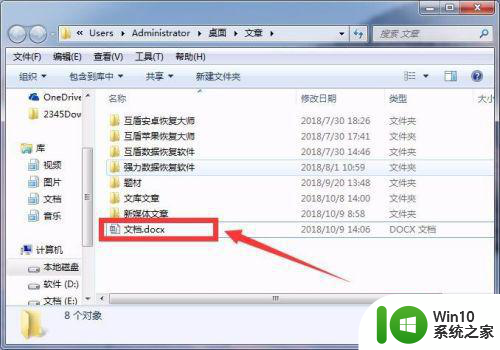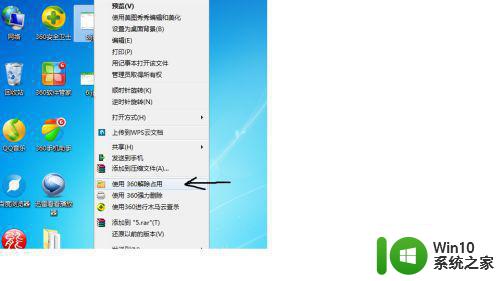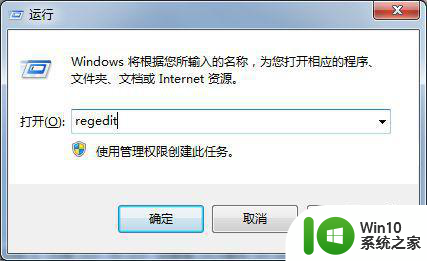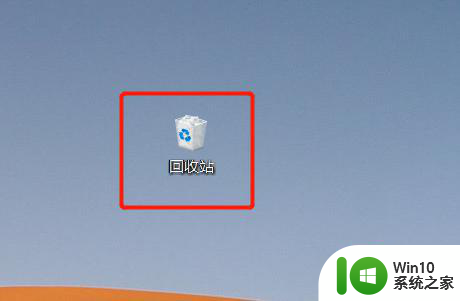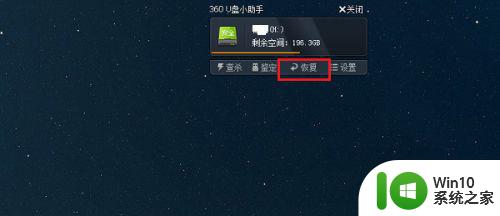电脑怎么找回彻底删除的文件 文件删除后怎样恢复
电脑在我们日常生活中扮演着重要的角色,存储着大量的个人和机密信息,有时候我们不小心删除了一些重要的文件,这无疑让我们陷入了困境。电脑中彻底删除的文件到底该如何找回呢?删除文件后,还有可能恢复吗?在本文中我们将讨论电脑文件删除的一些方法和可能的恢复途径,帮助您解决这个问题。无论是因为误操作还是其他原因,我们都希望能够找回那些重要的数据,保护我们的个人隐私和重要信息。
解决方法:
1、点击电脑桌面左下角图标,出现以下洁面后,输入“运行”二字进行搜索。
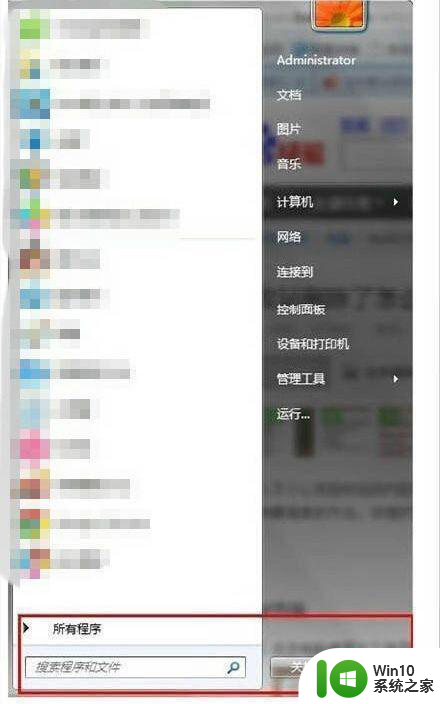
2、搜索到“运行”这个程序,然后在文本框内输入“regedit”,(这个单词是注册表的意思)。
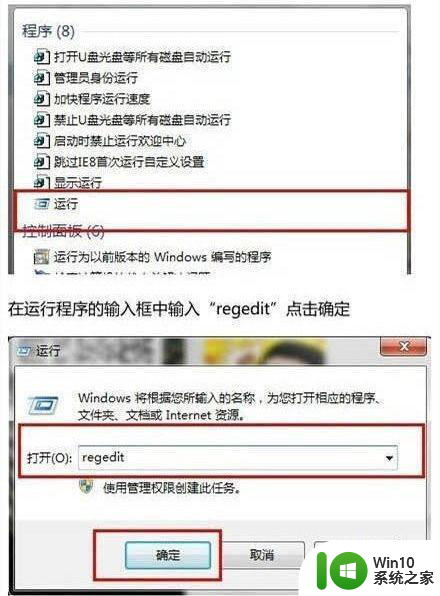
3、然后点击运行进入注册表,接下来就找到HKEY_LOCAL_MACHINE,这个面保存了注册表里的所有与这台计算机有关的配置信息。打开HKEY_LOCAL_MACHINE展开文件,找到SOFTWARE文件夹。
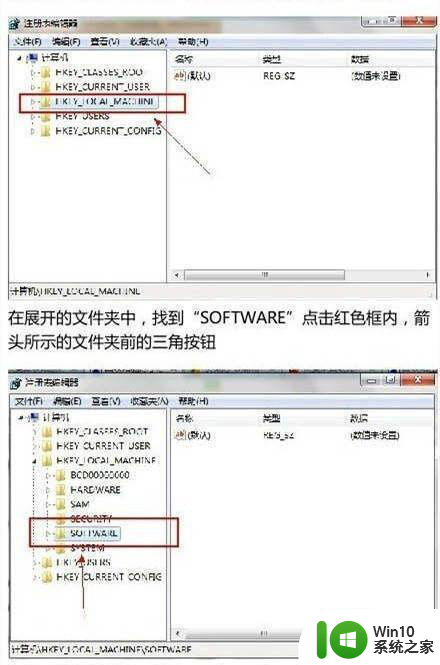
4、接下来,还是一级一级找到最终应用程序,在展开文件夹找到 Currentversion,再找到Explorer。
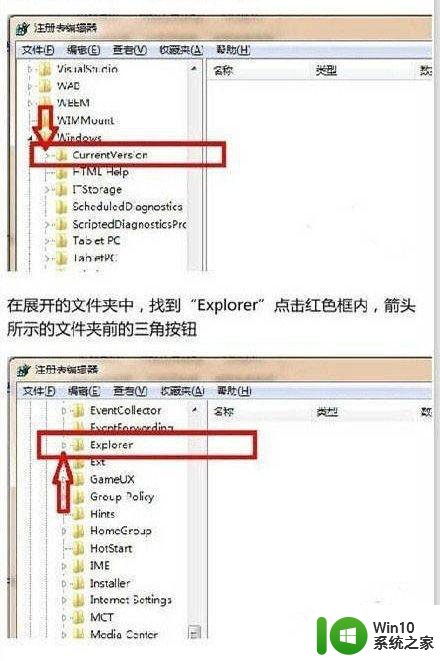
5、在展开的文件夹中,找到DeskTop,再打开下级分类找到NameSpace文件夹,右边就会出现“默认”等文件。
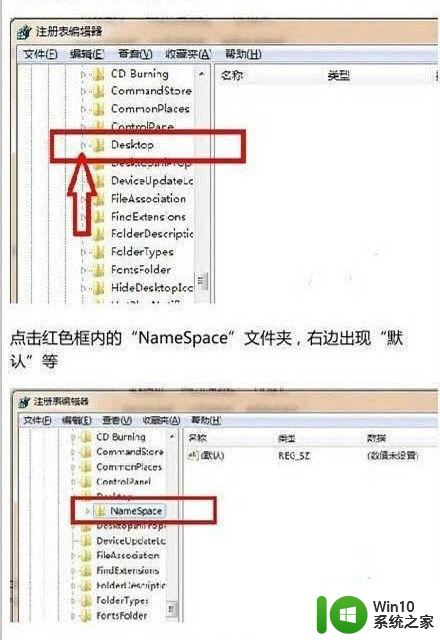
6、在右边空白区域,点击右键,新建“项”,点击新建项后,出现如下界面,将新出现的名字(如下图红色框框)重命名为“{645FFO40——5081——101B——9F08——00AA002F954E}“-----注意把大括号也带入。再点击修改后的文件夹,将“默认”二字,点击修改成“回收站”。
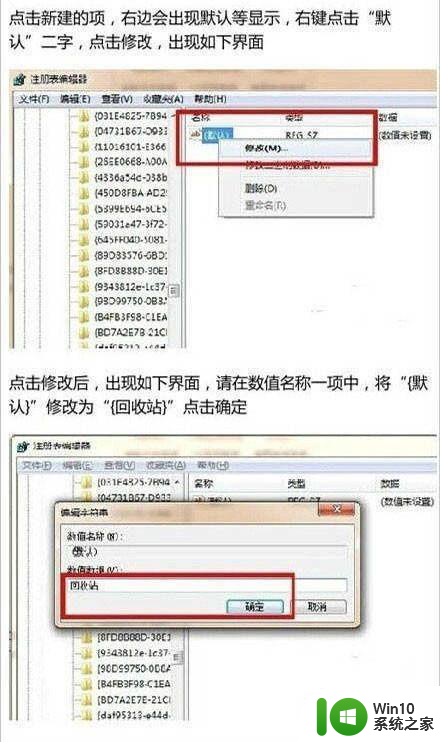
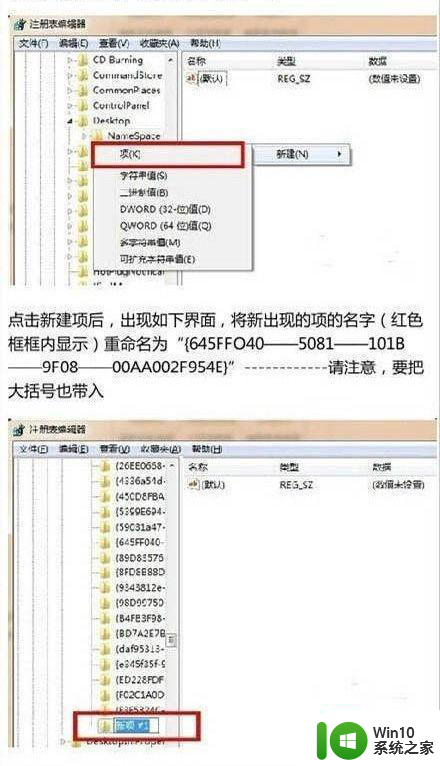
7、修改之后,然后重启电脑,打开回收站,之前回收站删除的内容就恢复过来了。
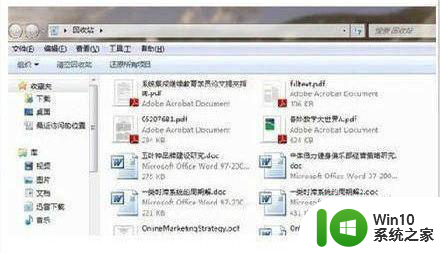
以上就是电脑怎么找回彻底删除的文件的全部内容,有遇到相同问题的用户可参考本文中介绍的步骤来进行修复,希望能够对大家有所帮助。