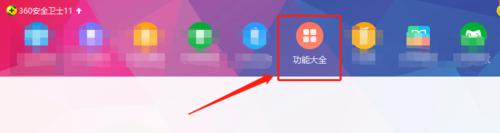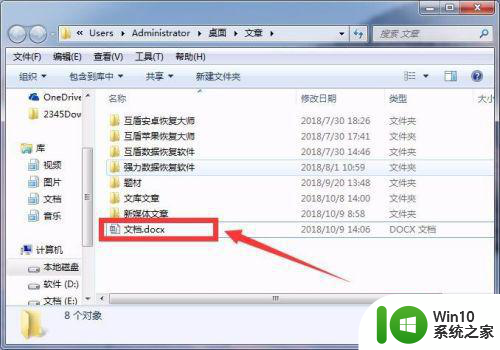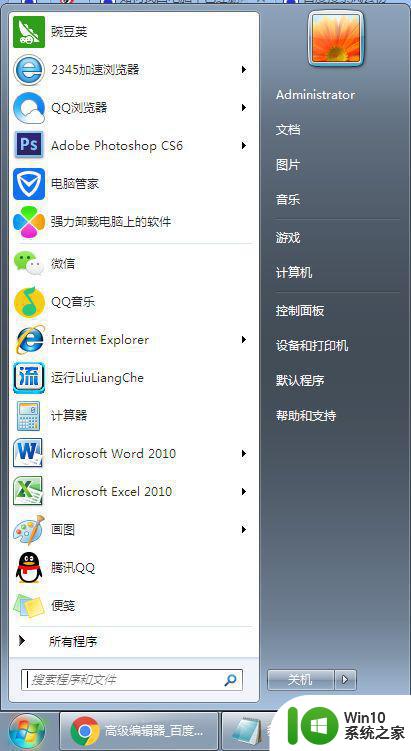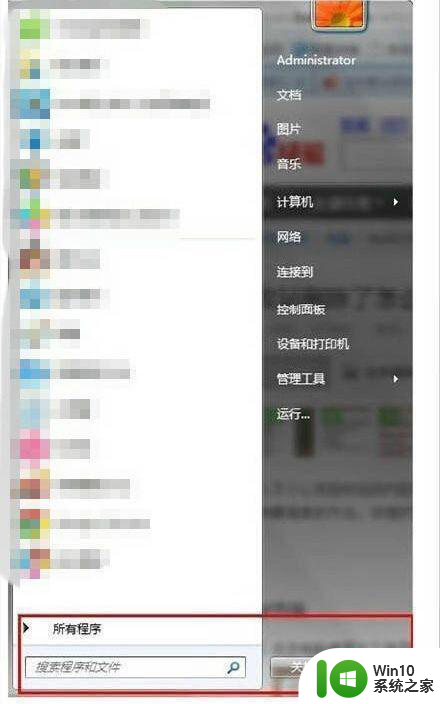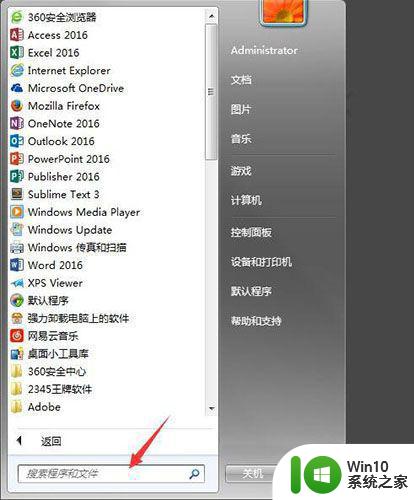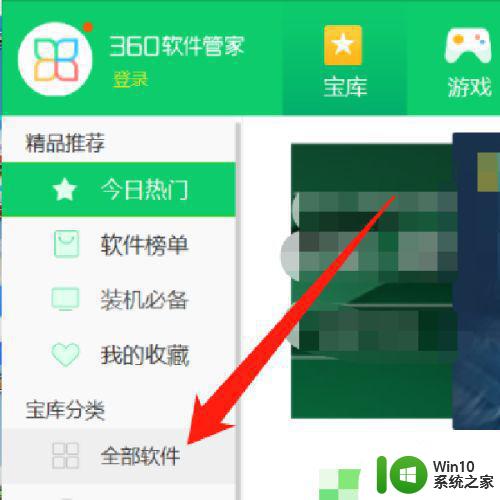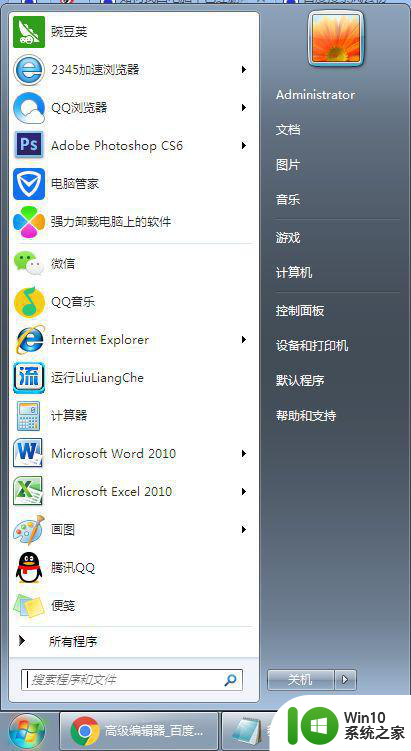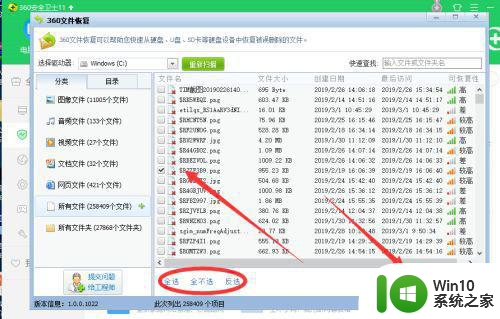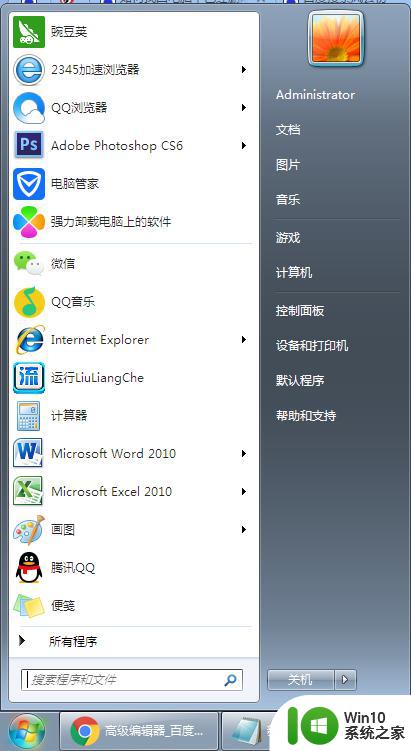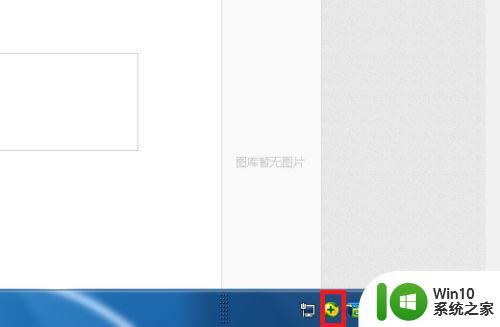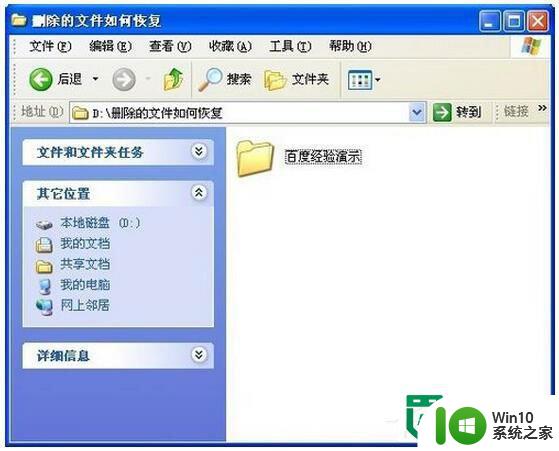电脑怎样找回删除的文件 如何恢复误删文件
在日常使用电脑的过程中,难免会出现误删文件的情况,当我们意识到自己删除了重要文件后,往往会感到焦虑和无助。但即使文件被删除了,我们仍有办法找回它们。通过一些简单的操作和工具,我们可以轻松恢复误删的文件,避免数据丢失带来的损失和麻烦。接下来让我们一起来了解一些有效的方法,帮助您找回删除的文件。
具体方法:
1、首先点击电脑桌面左下角图标,出现以下界面后。输入“运行”二字,进行搜索,搜索到“运行”这个程序后,点击该程序:
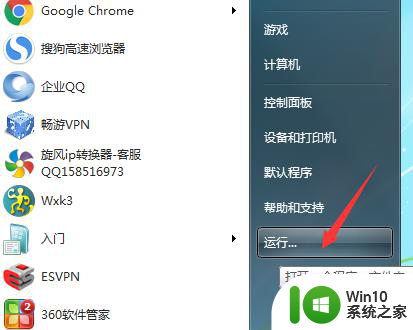
2、在运行程序的输入框中输入“regedit”点击确定
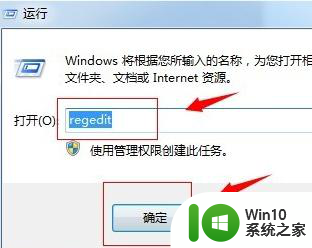
3、进入注册表,找到“HKEY_LOCAL_MACHINE”,请依据下图指示,点击红色框内,箭头所示的文件夹前的三角按钮
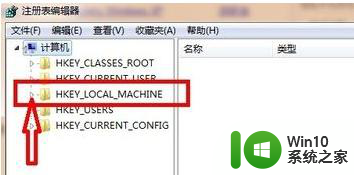
4、在展开的文件夹中,找到“SOFTWARE”--Microsoft--Windows--CurrentVersion--CurrentVersion--Explore--DeskTop点击三角按钮
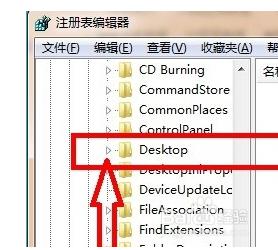
5、点击红色框内的“NameSpace”文件夹,右边出现“默认”等
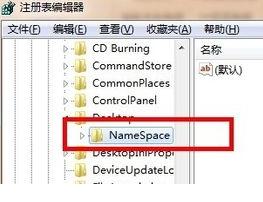
6、在右边空白区域,点击右键,新建“项”
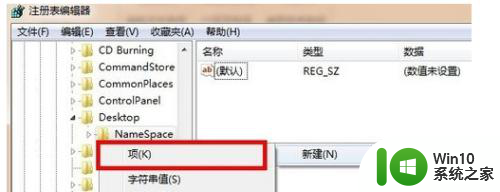
7、点击新建项后,出现如下界面,将新出现的项的名字(红色框框内显示)重命名为“{645FFO40——5081——101B——9F08——00AA002F954E}”
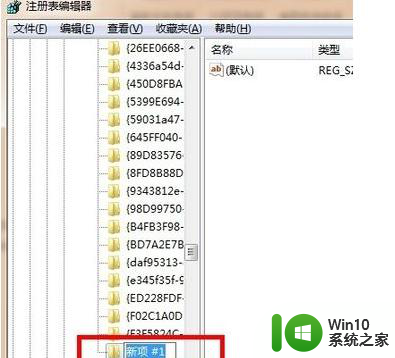
8、点击新建的项,右边会出现默认等显示,右键点击“默认”二字,点击修改,出现如下界面
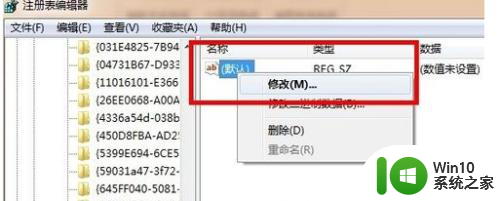
9、点击修改后,出现如下界面,请在数值名称一项中,将“{默认}”修改为“{回收站}”点击确定
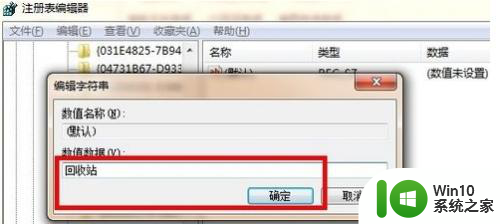
10、重新启动电脑,打开回收站,删掉的东西都躺在回收站了~
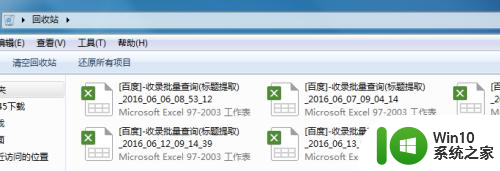
以上就是电脑如何找回删除的文件的全部内容,有需要的用户可以按照以上步骤进行操作,希望对大家有所帮助。