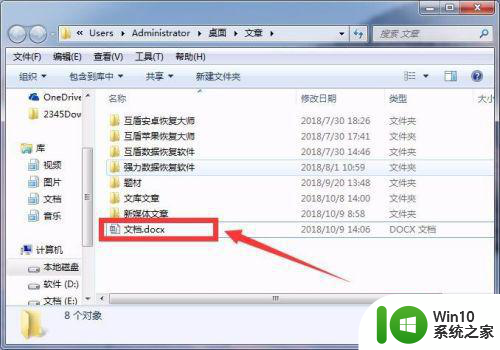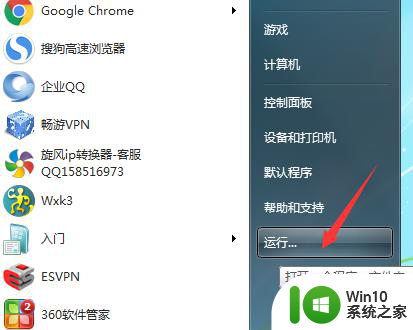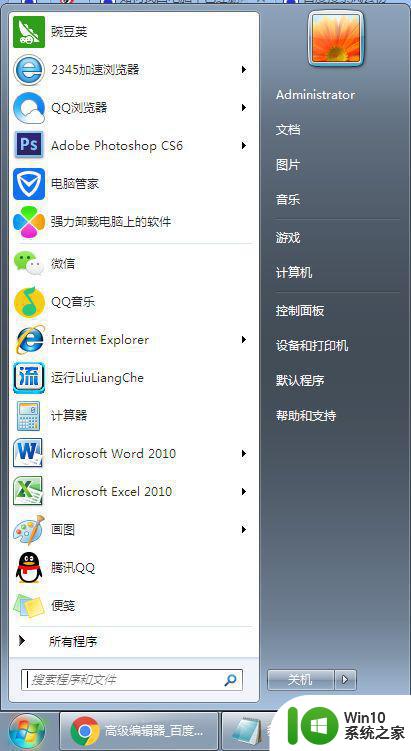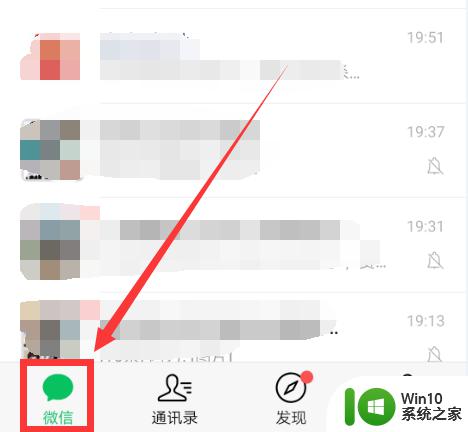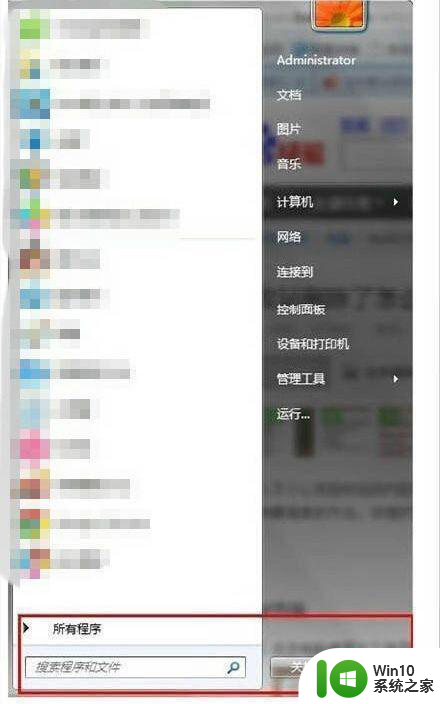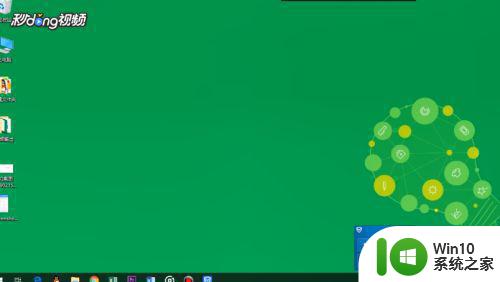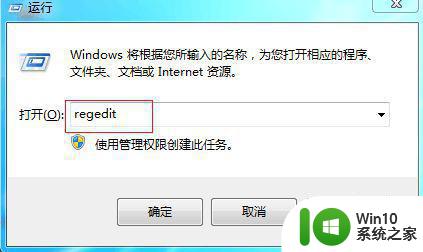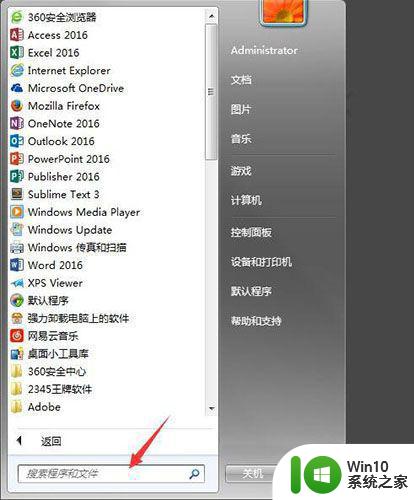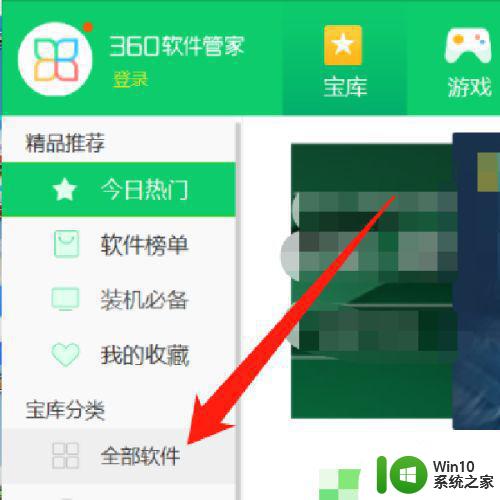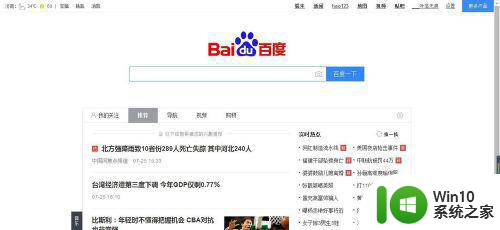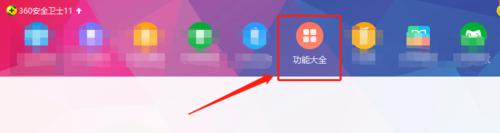电脑如何找回已删除的文件 如何找回电脑上删除的文件
更新时间:2023-02-20 08:27:02作者:jiang
在电脑上,我们有时在清理文件的时候,会分不清文件那个是那个,然后把需要的文件给删除了,删除了文件就没了,但是可以恢复回来的,那么如何找回电脑上删除的文件呢,下面小编给大家分享找回电脑上已删除的文件方法。
解决方法:
1、在操作系统桌面上,点击右下角的安全卫士软件。
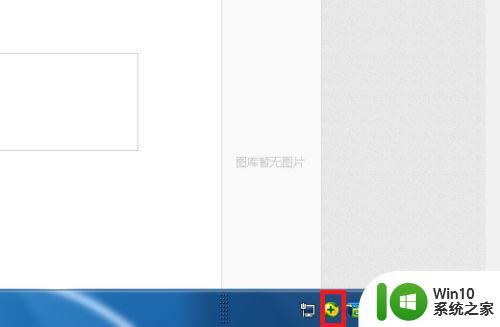
2、在弹出的安全卫士主界面,点击工具栏上的功能大全图标进入。
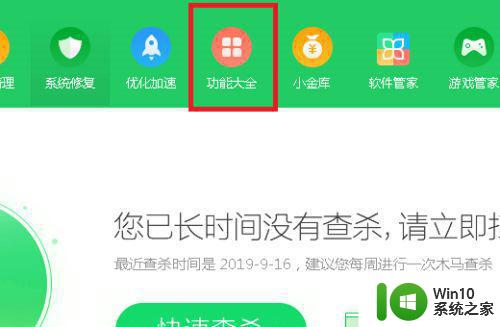
3、点击左侧菜单的数据安全,然后选择文件恢复选项进入。
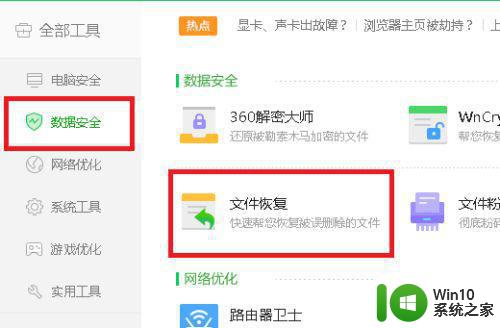
4、在弹出的文件恢复界面,可以根据选择相关盘符路径还有文件类型然后点击开始扫描按钮进行查找。
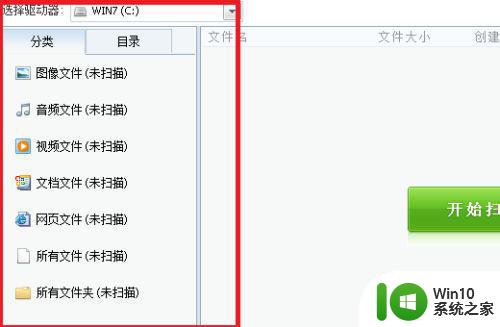
5、扫描完成之后,可以看到系统将可以恢复类型信息全部展现出来。
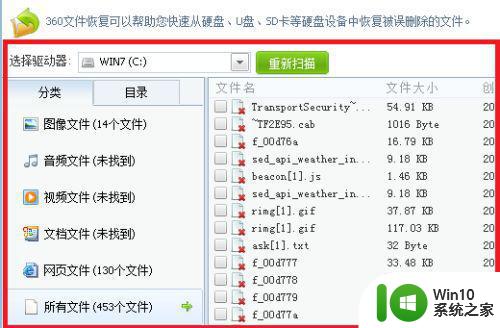
6、勾选要恢复信息,然后点击恢复选中文件按钮。
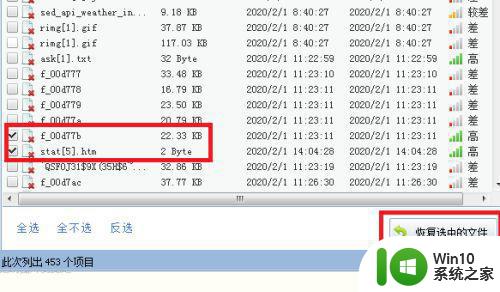
7、最后在弹出的浏览文件对话框,选择要储存的路径然后点击确定按钮即可。
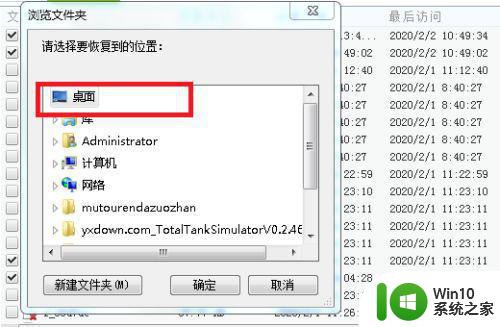
以上就是找回电脑上已删除的文件方法,有需要找回之前删除的文件,可以按上面的方法来进行操作。