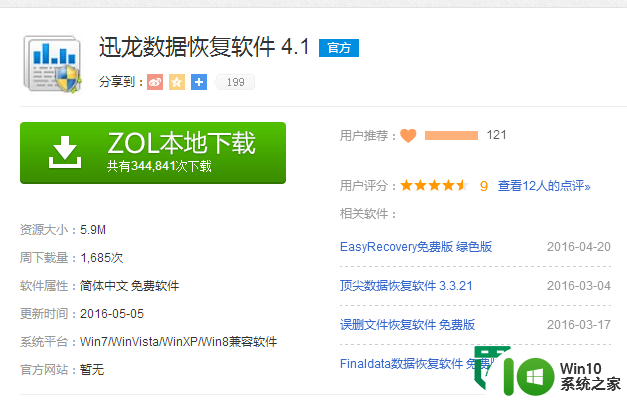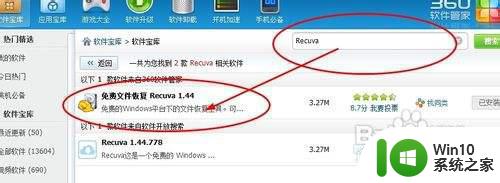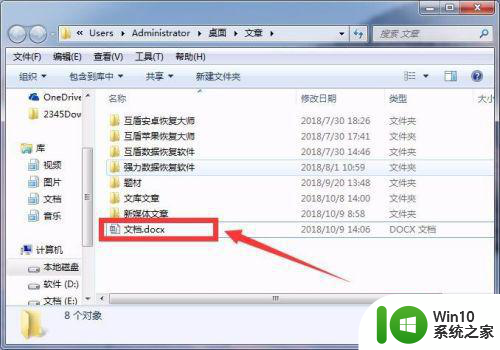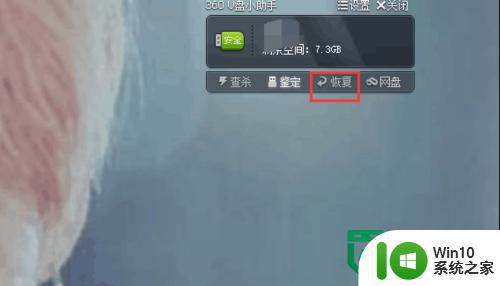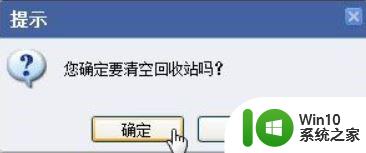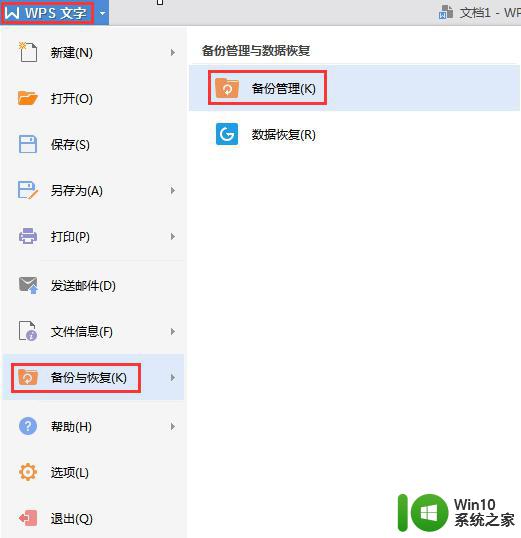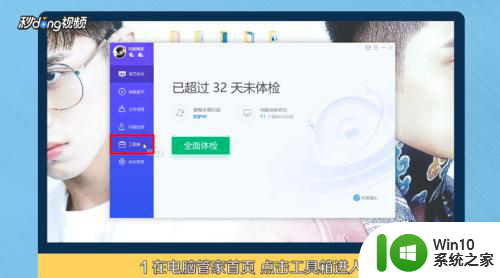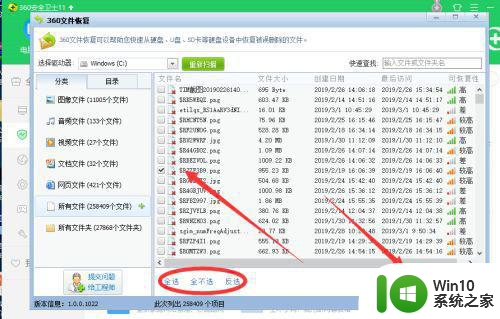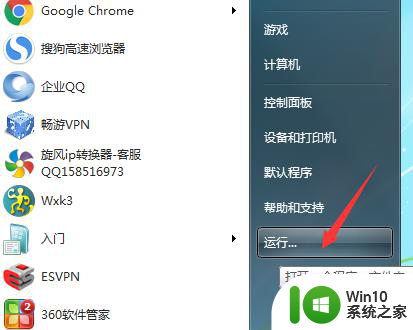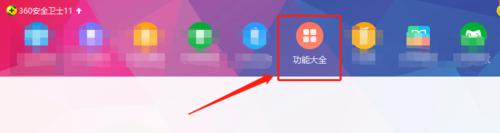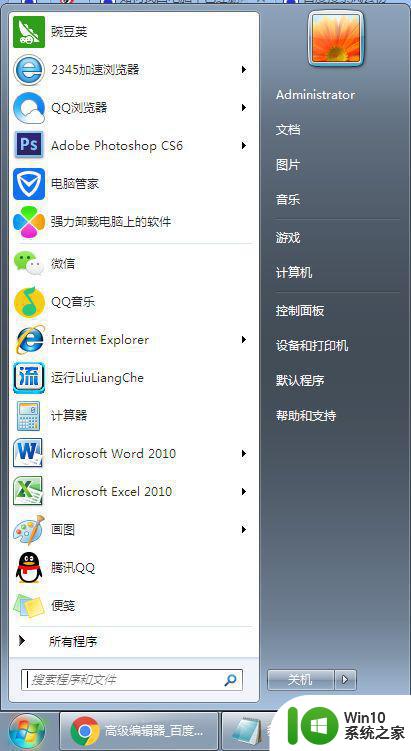不小心删除的文件怎么找回电脑 误删文件内容恢复的方法
在日常使用电脑的过程中,我们难免会遇到不小心删除文件的情况,当重要文件不慎被删除后,我们往往会感到焦虑和无助。并不是所有的希望都已经破灭,因为有多种方法可以帮助我们找回被误删的文件内容。本文将为大家介绍几种常用的恢复文件的方法,希望能帮助大家在遇到此类情况时保持冷静,并尽快找回重要的文件。
不小心删除的文件怎么找回电脑
方法一: 撤销删除
进到被删除的文件夹下(当然前提被删除的文件操作后,没做别的什么操作)。然后鼠标右键,选择撤销删除或者直接按快捷Ctrl+Z即可。

方法二: 从回收站恢复
这种方法只适合不小心删除了电脑中的文件,没有删除回收站文件的情况,只要进入回收站,在回收站里的文件上右键鼠标,选择还原就可以了。
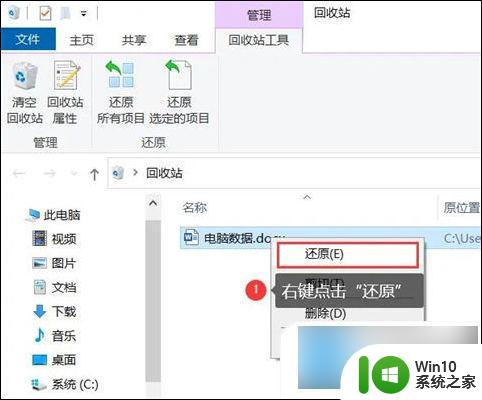
方法三: 第三方数据恢复软件
1、以360安全卫士为例,点击功能大全里边的数据安全,然后点击添加文件恢复小工具。
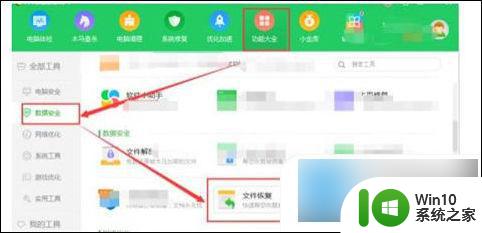
2、下载安装完成后,就会弹出文件恢复小工具界面,选择驱动磁盘,点击开始扫描。
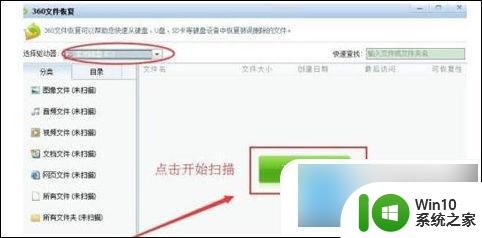
3、扫描出C盘被删除的文件,然后选择并勾选需要恢复的文件,点击下边的恢复选中文件即可进行恢复。
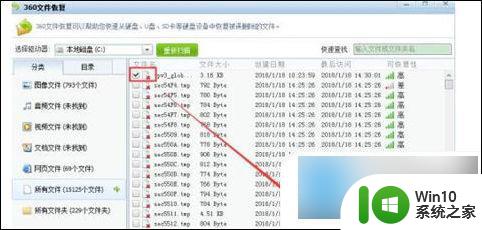
方法四: 注册表恢复
1、按下快捷键Win+R打开运行窗口,输入命令“ regedit ”,按下回车键进入注册表。
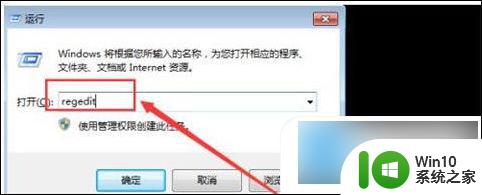
2、按电脑提示依次展开相关链接,HEKEY——LOCAL——MACHIME/SOFTWARE/microsoft/WINDOWS/ CURRENTVERSION/EXPLORER/DESKTOP/NAMESPACE。
3、在左侧空白处新建“主键”单元,并把它重命名为“645FFO40--5081--101B--9F08--00AA002F954E”。同时要把默认选项中主键的键值改为“回收站”。
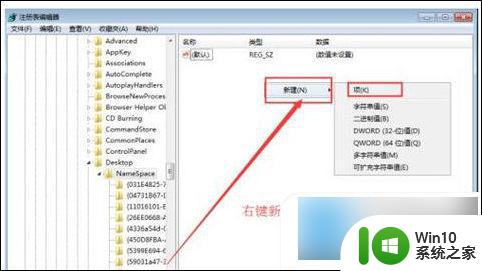
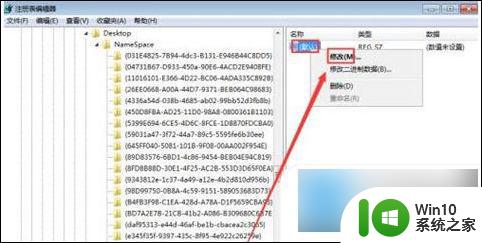
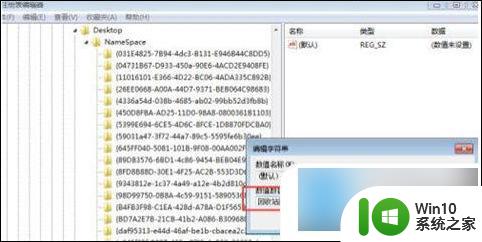
4、最后只需重启电脑,即可找回被删除的文件。
以上是关于如何找回不小心删除的文件的全部内容,如果您遇到这种情况,可以按照以上方法进行解决,希望对大家有所帮助。