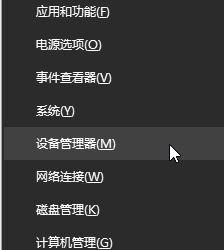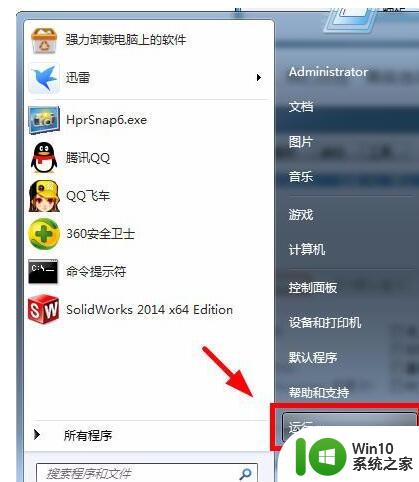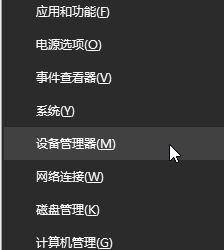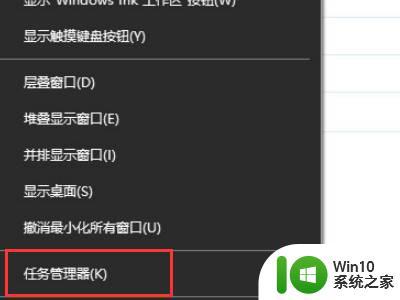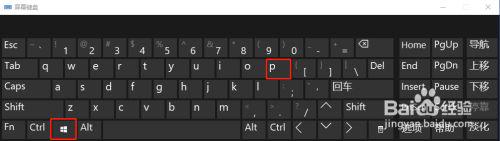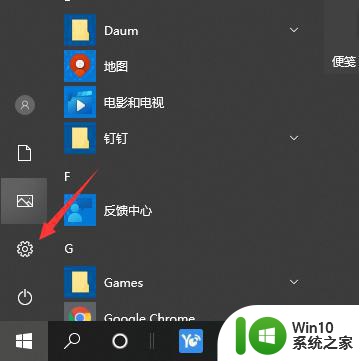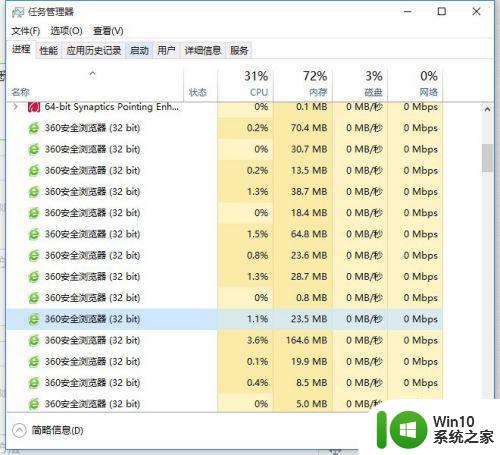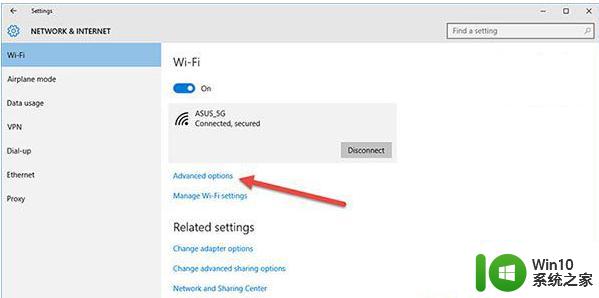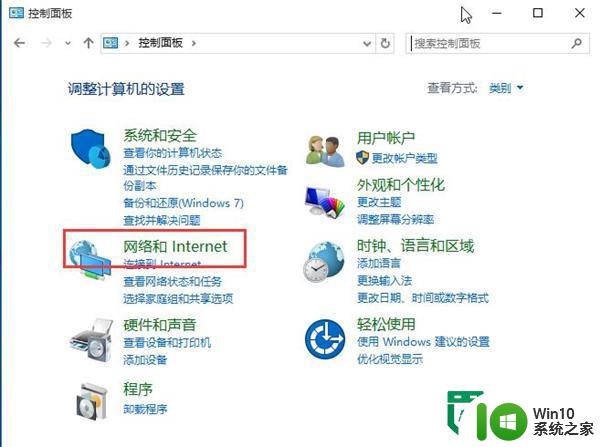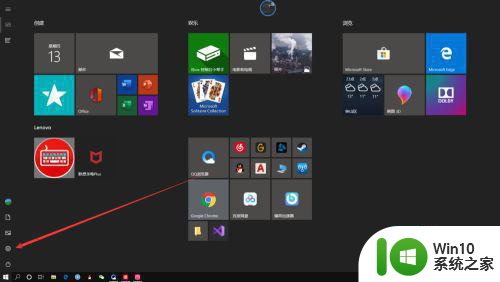win10电脑cpu线程设置方法 win10如何设置CPU线程数
随着科技的不断发展,Win10操作系统已经成为许多电脑用户的首选,而在使用Win10电脑时,合理设置CPU线程数可以提高计算机的运行效率。对于许多用户来说,设置CPU线程数可能是一个相对陌生的概念。Win10如何设置CPU线程数呢?在本文中我们将介绍一些简单而有效的方法,帮助您正确地设置Win10电脑的CPU线程数,以优化计算机的性能。无论是对于普通用户还是对于电脑爱好者来说,这些设置都能带来意想不到的好处。让我们一起来了解吧。
具体方法:
1、如图所示:在设置之前我们先看一下当前处理器的核心数,在Win10下按下WIN+X组合键,然后点击“设备管理器”;
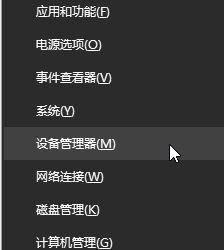
2、如图所示:在设备列表中,展开“处理器”选项,我们就可以看到同样名称的一些设备,这些就是CPU了,有几个代表几核心(intel CPU有些代表线程数);
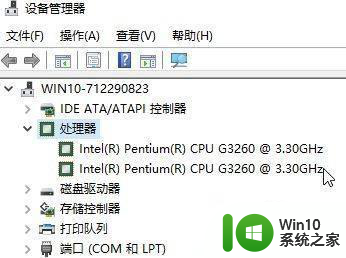
3、如图所示:按【Win+R】键,输入【msconfig】点击【确定】,打开【系统配置】窗口。
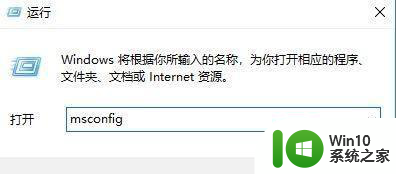
4、如图所示:点击“引导”选项,选择“高级选项”点击 确定按钮。
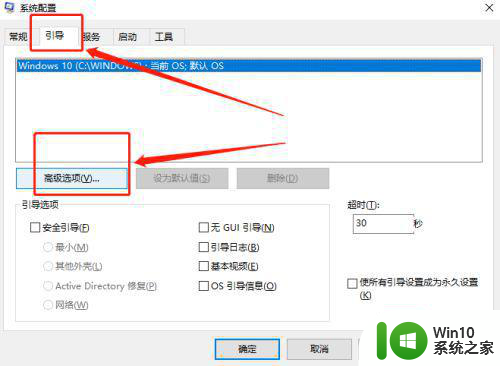
5、如图所示:打开引导高级选项页面,勾选处理器个数,选择需要的个数,点击确定保存,返回上一页面点击应用,再点击确定重启电脑即可生效。
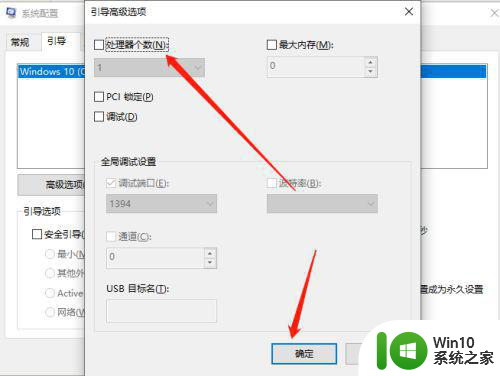
以上就是win10电脑CPU线程设置方法的全部内容,如果你也遇到类似情况,请参照我的方法进行处理,希望对大家有所帮助。